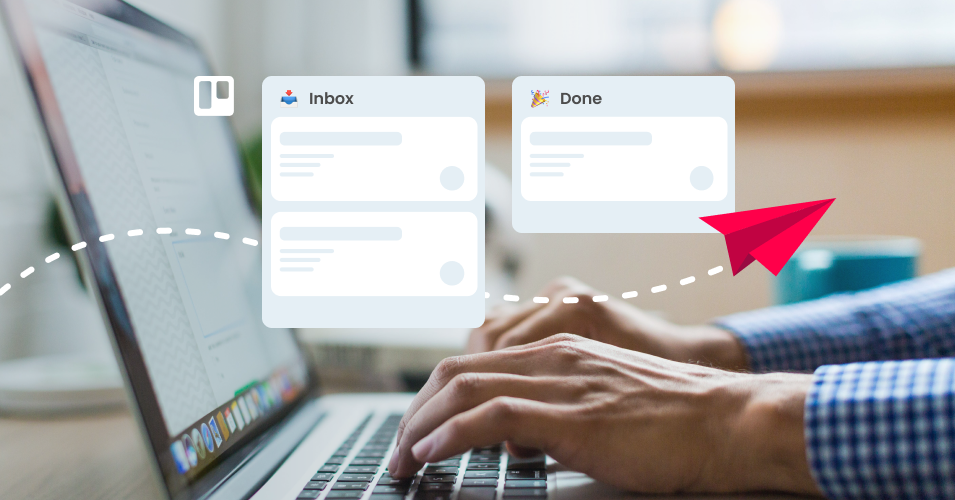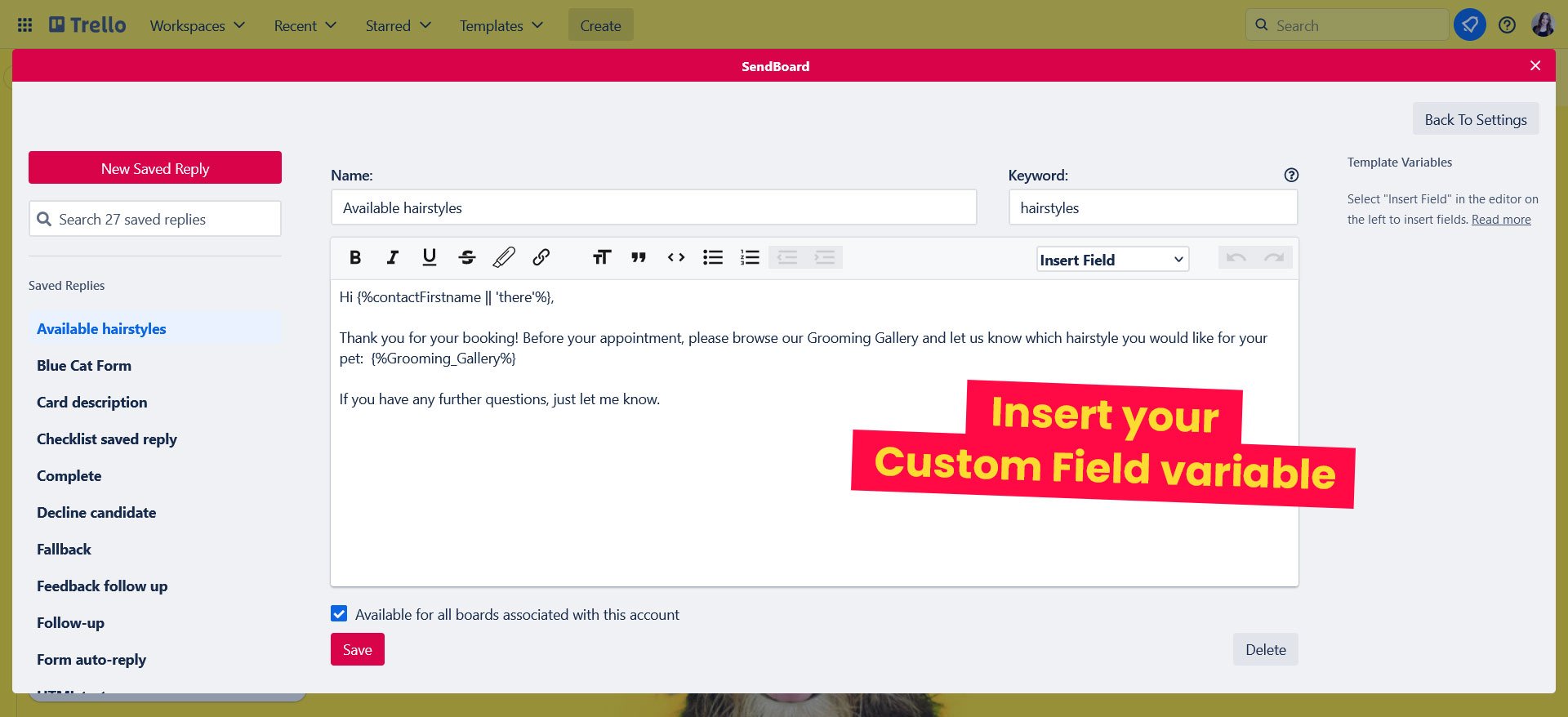Keep clients up to date on projects with email in Trello (2024)
Stay on top of your business communications with our tips on how to keep clients updated throughout a project.
Clear and transparent communication is crucial to managing any type of project! In this article, we take a closer look at how to stay on top of your project comms with Trello and the Email for Trello Power-Up.
4 tips for keeping your clients updated on projects
1. Build a library of Saved Replies
Email is the primary form of modern business communication, so make sure you’re doing it well! Saved Replies in Email for Trello allow you to build and save a library of template emails, so that you can offer quick replies to common questions.
Your email templates can include variables (special keywords that populate with the relevant value on send), so that you can address your client by name and include details relevant to their project – without compromising on convenience.
Writing template emails to address common client queries helps you to:
Save time. When your inbox is overflowing, there’s no need to think about what to respond. Just insert your template and hit send!
Reduce errors. No matter who sends the email, contacts get the same information every time.
Improve your customer service. Template emails help you attend to queries timeously – and even pre-empt and manage issues before they happen. For example, pointing customers to the help database while you’re working on their support ticket.
Browse the templates on our blog if you need some email inspiration for your business use case. We have lots of example Saved Replies for project management, sales outreach, rental property management and more that you can copy and reuse.
2. Automate your email updates
Saved Replies take the work out of writing emails – but automation can go one step further and take the work out of sending emails! Successful projects offer clear communication at every point of the journey to make sure clients are satisfied and up to date. You can use Trello automation to take care of your status update emails.
For example, when you move a card from one list to another, Email for Trello can fire off an email update on your behalf! For a project management team working in construction, here’s how this kind of automation could work:
First, create a Saved Reply called ‘Work completed’ to update your client on what work has been done. Next, set up a Trello automation to send your Saved Reply.
When your team completes a piece of work on a project, they move the Trello card representing that piece of work to the list of completed items. This is the first part of the automation called the trigger.
The second part of the automation is the action. The action posts a comment to the card you just moved. The comment looks like this: @reply ##complete. (The @reply keyword replies to the contact on the Trello card and the ##complete keyword inserts your ‘Work completed’ Saved Reply.)
Now, every time a card is dragged into the ‘Complete’ list, your client will receive the ‘Work completed’ Saved Reply. This is the automated output.
Automatically send a Saved Reply when you drag a card from one list to another
For further details on how to set an automation like this up, have a look at our drag a Trello card to send an email article on our blog.
💡 Need more project management tips? Our top 10 ways to become an expert project manager in Trello shows you how to turn your Trello board into a dynamic project management powerhouse.
3. Make the most of checklists
Checklists are a fundamental part of Trello. They’re useful for keeping your team on track – so why not get the benefit for your client too?
You can include the checklist variable in your Saved Replies to help set expectations and keep clients in the loop with progress! When you hit send, your email will be populated with the relevant checklist, showing your client exactly what’s been done and what’s still outstanding.
To insert your template into an email, simply type in the # symbol, followed by the keyword for your Saved Reply
For a step-by-step guide on how to set this up, have a look at our article about how to use Trello variables in your Saved Replies.
4. Share files seamlessly
If you manage your files in a shared location like Google Drive or Dropbox, you can add the folder link in a Trello Custom Field and include it as a variable in a Saved Reply! That way, clients can easily access files, without the need for bulky email attachments.
This feature is useful for custom designs, plans, drawings, screenshots, mock-ups, videos or pictures – anything that forms part of your project updates and reassures your client that everything is on schedule.
For example, the Pet Cuts team keeps a gallery of available hairstyles for their customers to choose from. To include the gallery link in their emails, they simply use the Custom Field name with the spaces replaced by underscores as a variable in their Saved Reply (i.e. {%Grooming_Gallery%}).
Insert any Custom Field into your Saved Replies by replacing spaces with underscores and wrapping it in curly braces just like any other variable.
This is how it looks on send!
To send the email, post a Trello comment beginning with @reply, followed by the keyword of your Saved Reply (i.e. @reply ##hairstyles).
Keep your clients in the loop
From time-saving templates to seamless file sharing, sending email from Trello makes sure client communication is always clear and efficient. The Email for Trello Power-Up helps teams organize and collaborate on email right from Trello, so that you can stay on top of projects and keep your clients up to date!