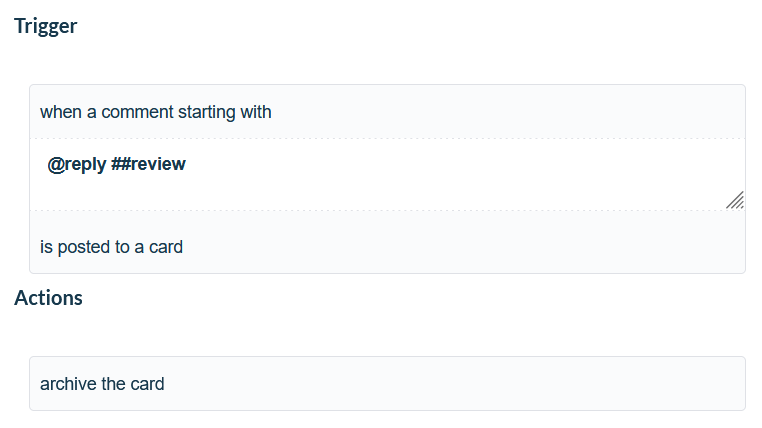How to manage projects in Trello using email
Transform the way you manage projects with Email for Trello. Quickly spot bottlenecks and keep stakeholders up to date with a customized project management workflow.
Project management in Trello
Project management can encompass anything from construction and event management to product development and campaign planning. However, most projects have similar phases and tasks that broadly involve guiding a project from conception to completion – with minimal hiccups along the way! Trello has become a popular tool for managing the complex tasks and collaboration that are common with most projects.
How can Email for Trello help?
Communication is such a central part of project management that a lot of the work and to-dos can become locked up in individual email inboxes. Email for Trello brings email into Trello, making communication easy, transparent and collaborative.
In an ideal world, all stakeholders in a project would use Trello so that the latest project information is central and visible to everyone. But clients are often not able (or willing) to use Trello, which can lead to frustrating context-switching between internal and external platforms. Instead of working in silos, Email for Trello makes it easy to keep all tasks and communication together, in one place.
Start managing your projects in Trello
All you need is a Trello board and the Email for Trello Power-Up to build a customized and flexible project management dashboard. Here are our top tips and templates to get you off to a flying start.
Set up your workflow
Plan out a list structure that makes sense for your project. Here’s how a basic project management workflow might work:
Inbox: Nice work! You’ve got quote requests pouring in! Each incoming email lands here as a new Trello card.
Scoping: When you’re ready to get started, here’s where you can get the brief on requirements, map out the project and divide up the work between team members.
In Progress: This is where the work happens! Monitor tasks, report on progress and communicate with stakeholders, clients and team members.
Blocked/Waiting: As much as we try, things don’t always run smoothly! Don’t let things get lost on the backburner. Keep an eye on items in this list and work to clear the backlog.
Complete: All done! Pat the team on the back for a job well done. If you like, this stage could include internal evaluation or gathering client feedback.
Project management workflow for a shop makeover at fictional pet salon, Pet Cuts
Template responses
Saved Replies help you to save time and offer quick responses to clients or suppliers. There are plenty of different use cases but here are two example templates that you can copy and customize.
Thank you for your enquiry
Dear {%contactFirstname%},
Thank you for getting in touch!
We respond to all queries within 48 hours. If your email is urgent or time sensitive, please give us a call.
Kind regards,
{%userFirstname%}
TOP TIP Use this template as an auto-reply to better manage customer expectations. Check out our blog article for more tips on how to write a great email auto-reply.
Cost estimate
Dear {%contactFirstname%},
Thanks for your enquiry! Please click here to view our price list.
If you’d like to go ahead, simply fill in this form and we’ll be in touch to get started.
Please let me know if you need any further assistance.
Kind regards,
{%userFirstname%}
NOTE For bespoke jobs, you may need some back and forth with the client. But simple cost enquiries can often be addressed by directing customers to a price list.
You can also use Trello custom fields as variables in your emails. Read more about Custom Fields and how to use them in our help center.
Give your Saved Replies sensible keywords like #autoreply and #pricelist. To send your templated emails, all you need to do is type a comment on the Trello card starting with “@reply ##pricelist” and the recipient will get your reply, automatically filled with the relevant values.
Save time with automations
Use rule-based Trello automations to help you save team time and stay organized.
Add a checklist to a card
If you have standard to-dos that go along with any task, save a pre-populated checklist so that you and your team don’t forget anything! Make it even more efficient by using automation to add your checklist to a card when it reaches a certain stage in your workflow.
Automatically add a ‘Scoping’ checklist when you move a card into the ‘Scoping’ list. This might include tasks like assigning a lead team member, getting a quote, or organising a meeting with the supplier.
Drag a card to send an email
When you move a card from one list to another, Email for Trello can fire off an email update on your behalf. For example, when Bob the Builder moves a job into his ‘Complete’ list, his client gets an email update, along with a checklist of everything completed during the project. Read more about how to set up email automations here.
Get extra reminders when items are due
Labels are a great, visual way to organize your cards. Use labels to your best advantage to flag urgent work. For example, when a card is due within 24 hours, label the card ‘Red’ for ‘Priority’.
Comment to archive
Once you’ve completed an item, keep on top of admin by simply commenting to archive the card! If it’s part of your workflow, this is also the perfect opportunity to ask for feedback or a review.
Simply add your trigger and select the desired action. For example: When a comment starting with “@reply ##review” is posted to a card, archive the card.
For more ways to optimise with rules, take a look at our handy beginner’s guide to rule-based automation.
Filter your projects
Use Custom Fields to organize your projects according to your important criteria.
NOTE The Custom Fields feature is restricted to paid Trello plans.
Let’s say you’re running multiple projects for different clients on the same board. You can make filtering your projects much easier by creating a Custom Field for each client. Simply open up Custom Fields, select “Dropdown”, and type in the names for each client.
Custom Fields for Bob the Builder’s clients – Pet Cuts and Plant Paradise
Collaborate with clients, suppliers and colleagues
Email for Trello makes it easy to communicate over email and organize the resulting to-dos, even if a certain customer, or even colleague, doesn’t use Trello. You can still chat about the project, and the entire email conversation, along with attachments and internal discussion, will be included on one easy-to-access Trello card.
Forget trying to manually sync up your emails with your to-dos! Your entire email history is there in your project workflow, right alongside your tasks. That said, we know that sometimes you might need to exclude past emails from your replies. If you’re dealing with sensitive information, or managing a wide-ranging conversation between internal and external stakeholders, you can easily toggle messages on or off to control who sees what in future replies.
Project management made simple
Email for Trello makes it easy to manage projects from one single, central dashboard. By bringing your emails into Trello, right alongside your to-dos, you can create your own project management workflow, perfectly customized to suit you and your team!