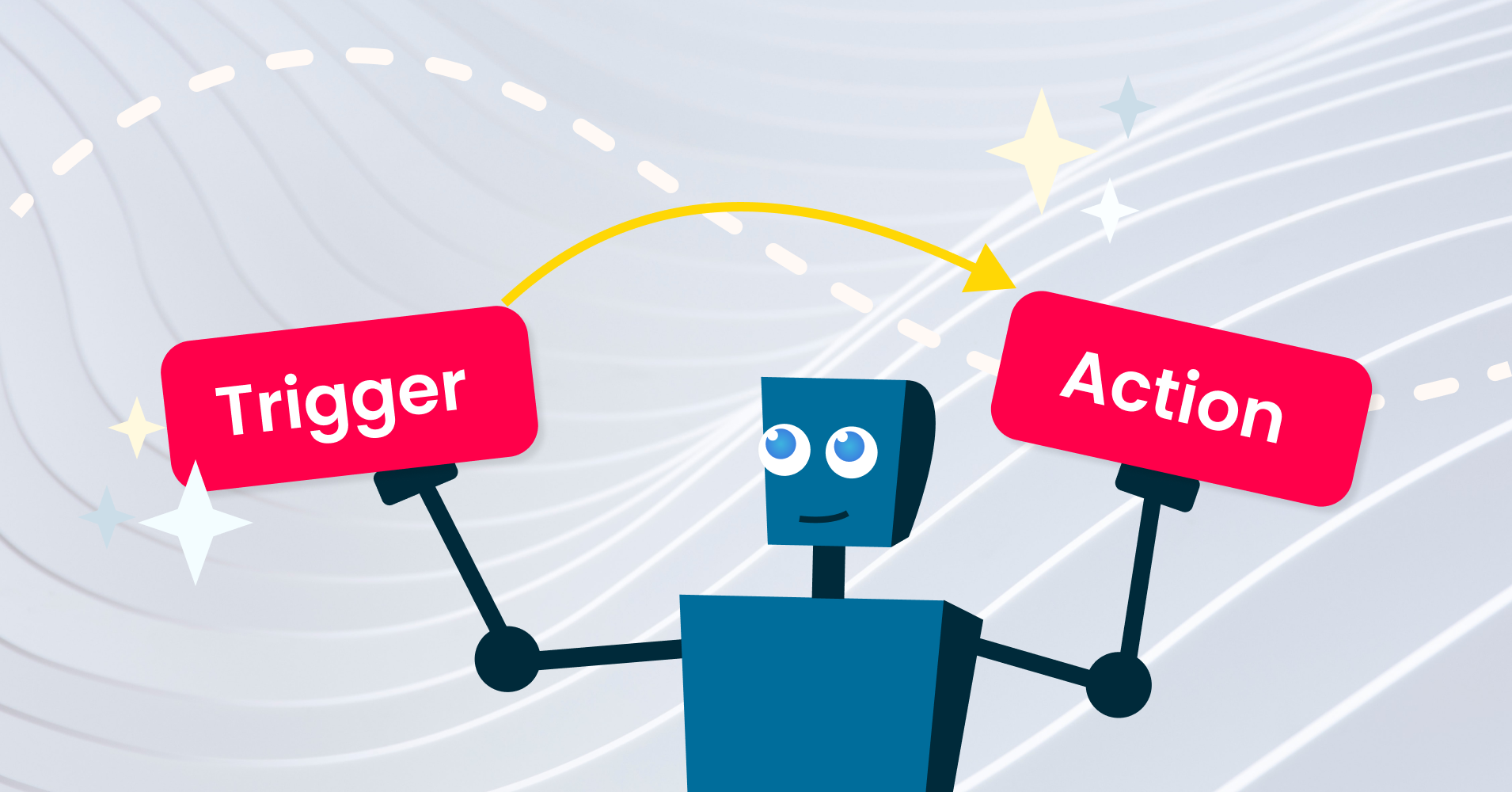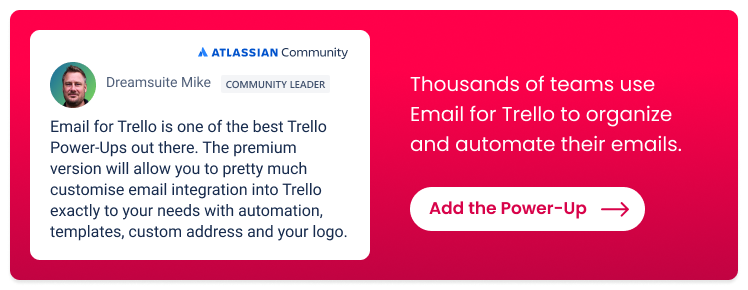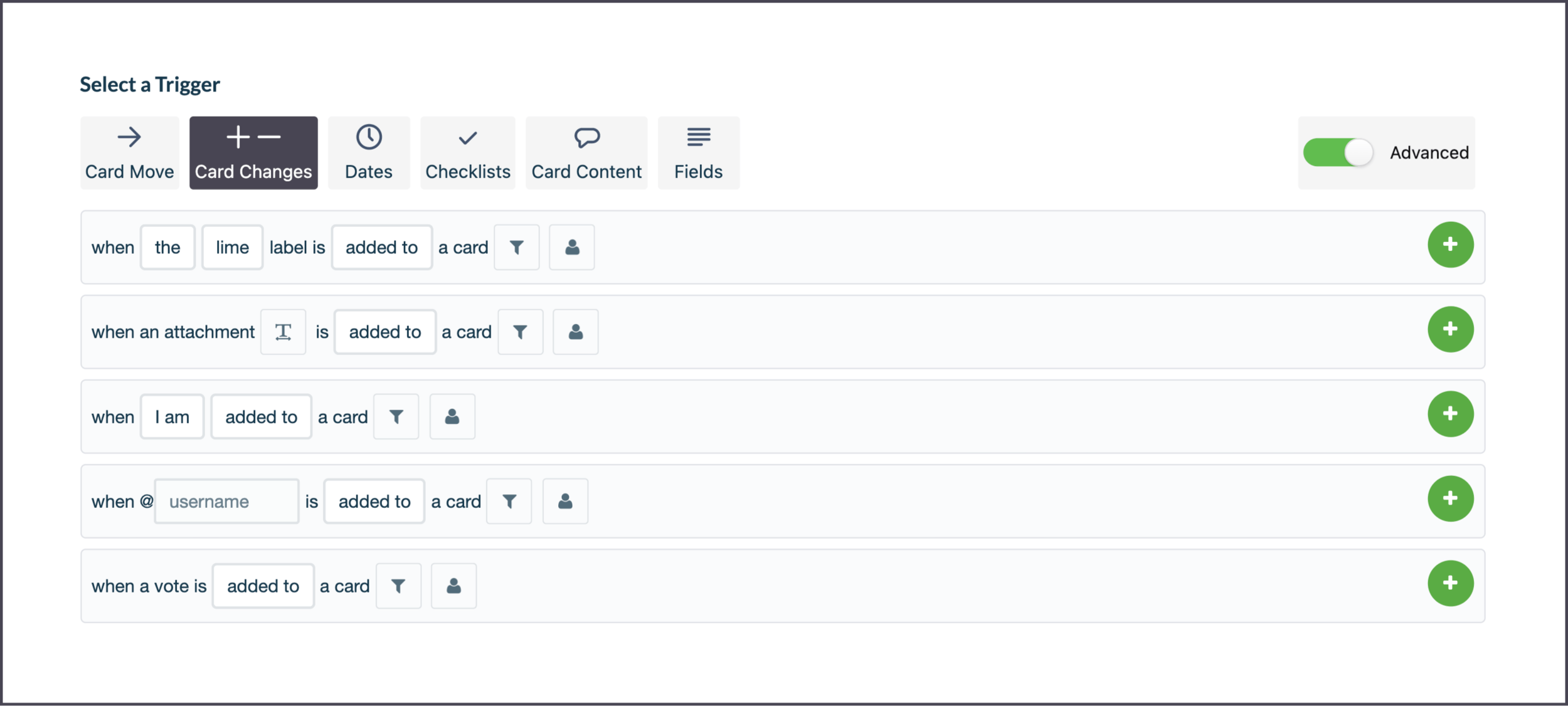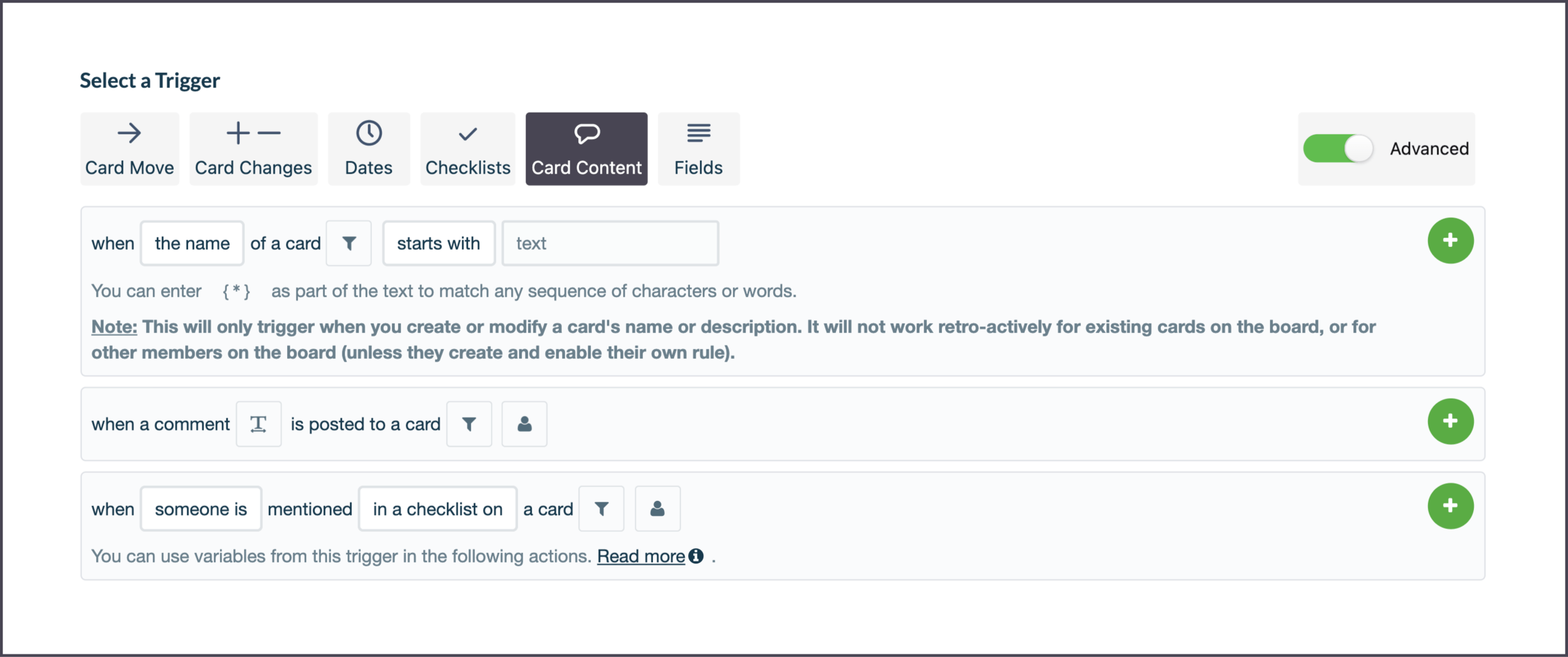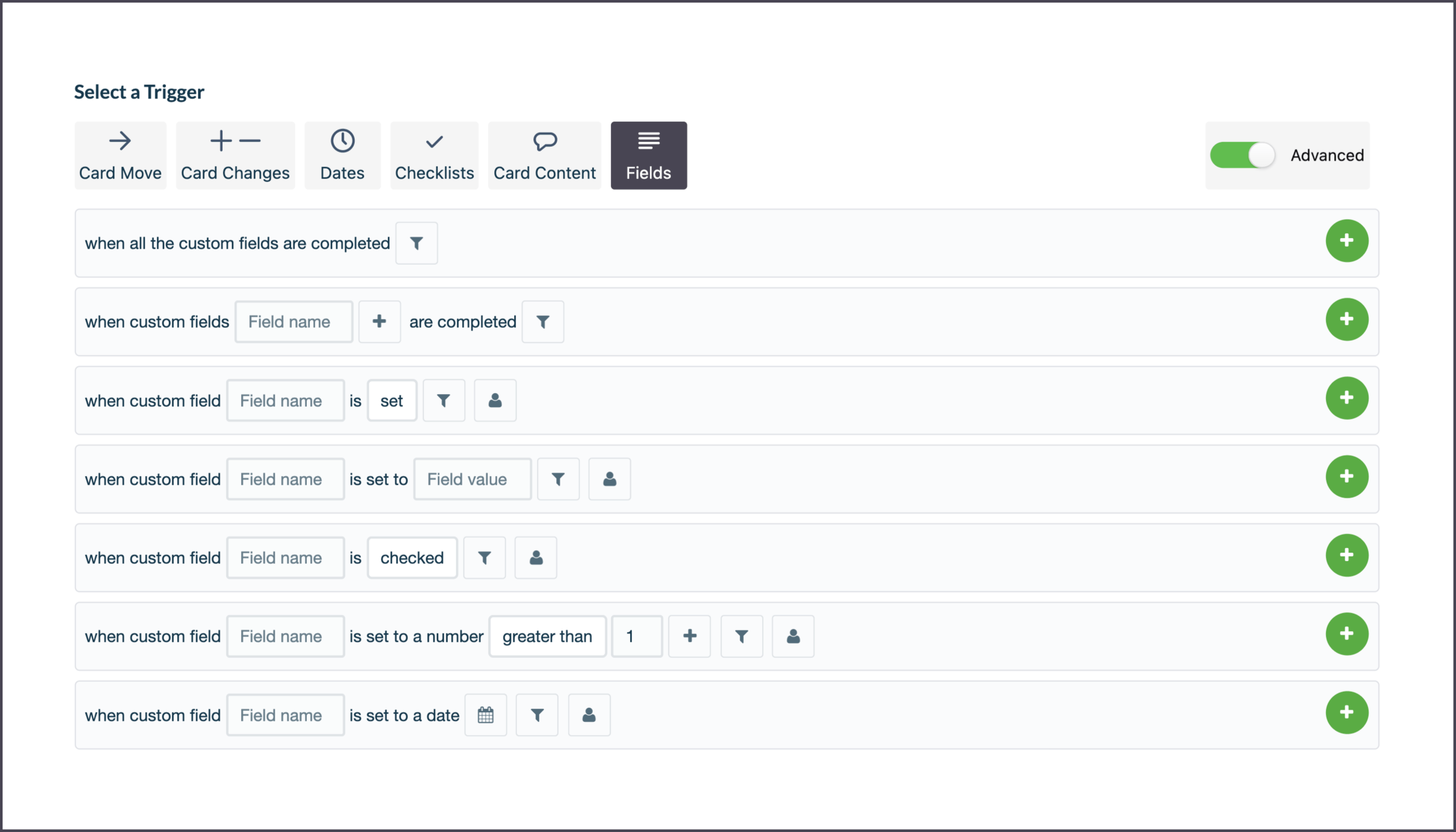A beginner’s guide to Trello automation rules
Trello is putting more emphasis on automation and for good reason – automating repetitive tasks can save your team tons of time! Here, we walk you through how to use rules in Butler, Trello’s built-in automation system.
There are lots of things that you can create with Butler, including rules, buttons, due date commands and calendar commands. But for now, we’re going to focus on rules.
You can find the automation pane at the top right of your Trello board menu under ‘Automation’. It can seem a little overwhelming at first, but don’t be scared off. Creating automations in Trello requires no coding and there’s no going back once you’ve experienced its time-saving benefits!
Rules: what are they?
Rules are made up of a trigger and an action. When a set of conditions is met, a rule will trigger a series of actions. The possibilities with rules are endless but the goal is nearly always the same: to give your team peace of mind that nothing important slips through the cracks.
Creating a rule
You can create and customize rules according to your workflow. There are plenty of useful combinations to try! We’ve listed some of our favorite automations, grouped by their triggers. Remember, a trigger is what happens within Trello to prompt an outcome – the action.
Card Move
This type of trigger covers when cards are moved between lists, archived or added to the board.
Add a checklist when you move a card to a certain list
This is a useful automation for tasks that use the same workflow. For example, if you are an ecommerce store, you might move a card into the list ‘Shipping’ and add a checklist to pick, pack and post the order.
Trigger: When a card is added to list ‘Shipping’
Action: Add the ‘Shipping tasks’ checklist to the card
Set a due date for every new card on a list
Great for customer service. For example, if your auto-reply says you’ll respond within 48 hours, this makes sure your team stays on track.
Trigger: When a card is added to list ‘Inbox’
Action: Set due date in 48 hours
Drag a card to send an email
When you move a card from one list to another in Trello, Email for Trello can fire off an email on your behalf. Let’s use Pet Cuts dog parlour as an example. Once a stylist is finished with a pooch, they move their job card to the list ‘Done’ and the owner gets an email saying their dog is ready to collect. You’ll need the Email for Trello Power-Up added for this one – click here for more details on how to set it up.
Trigger: When a card is added to the list ‘Done’
Action: Post comment “@reply ##done”
Card Changes
This trigger relates to changes to the details, members or attachments on a card.
When a label is added, change the due date and assign a team member
If you need to quickly re-prioritize work, just adding an urgent label can automatically assign a team member and change the due date.
Trigger: When the red ‘Urgent’ label is added to a card
Action: Set due date in 2 hours and add member (here you can @mention a senior team member) to the card
Move a card when you assign a certain team member to a task
Make sure cards stay organised without your team having to do the heavy-lifting. For example, if a car repair shop has a new service booked, they can assign a mechanic to the card and have it automatically move to a dedicated list like ‘Up Next’ or Mike’s Services’.
Trigger: When @mike is added to a card
Action: Move the card to top of list ‘Up Next’
Dates
Rules allow you to set up limited automations around dates. If you need to set up more date-based automations, check out Due Date Commands.
Tidy up your completed to-dos
Trigger: When the due date is marked as complete in a card
Action: Archive the card
Make sure your team knows what’s next
Trigger: When a due date is set on a card
Action: Post comment (Here you can type out your preferred comment and @mention specific team members.)
Sort cards in a list by due date
A simple and easy way to see what’s most urgent.
Trigger: When a due date is set on a card
Action: Sort the list by due date ascending
Checklists
These triggers relate to the addition or completion of checklists and checklist items.
Update a card when a checklist is completed
Save time and keep your colleagues in the loop!
Trigger: When checklist ‘Shipping tasks’ is completed in a card
Actions: Mark the due date as complete, move the card to the top of the list ‘Shipped’ and post comment (Here you can @mention your manager with ‘All done!’ or, if there’s another step in the process, @mention a colleague saying ‘Over to you!’.)
Card Content
You can set up triggers to pick up certain keywords or mentions of team members.
Follow up on an email thread with a keyword shortcut
Using Email for Trello you can fire off an email to chase up on a response to your last email using a Saved Reply template.
Trigger: When a comment starting with “/followup” is added to a card
Action: Post the comment “@reply ##followup”
The Power-Up will pick up the @reply keyword in the comment and send off a templated email.
Custom Fields
Custom Fields are a powerful way to create highly customized automations specific to your unique workflow. Make sure you have custom fields enabled on your Trello board before you start!
Send a welcome email to new clients
If you use Email for Trello on your board, you can use automation, custom fields and Saved Replies to send a welcome email to new clients. Read more about Saved Replies in our help documentation.
Trigger: When custom field ‘Email address’ is completed
Action: Post comment (This will be your welcome email, so it will consist of the custom field and your Saved Reply. For example, “@email {{%fieldName}} ##welcome”.)
Organize your team’s client accounts
For agencies, this can be a useful way to keep the team up-to-date with new projects on their client accounts. In this example, an advertising agency wants to automatically assign their dedicated copywriter and designer to incoming work for their client, Pet Cuts.
Trigger: When custom field ‘Clients’ is set to ‘Pet Cuts’
Actions: Add member @copywriter and add member @designer to the card
Unlocking the power of rules
As you can see, rules are a flexible and powerful way to organize your workflow within Trello. Just a few simple automations take a lot of work out of repetitive tasks, leaving you and your team to focus on the more important things. We hope this list has inspired you to give them a try!