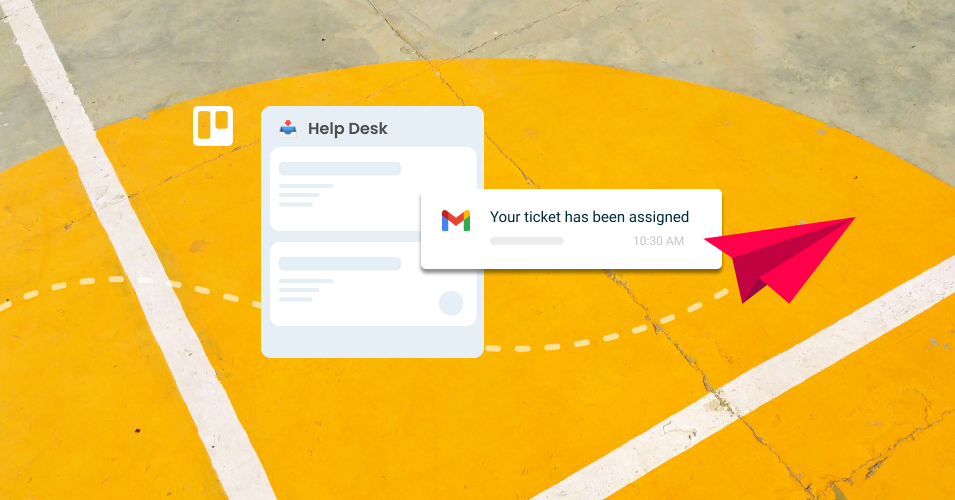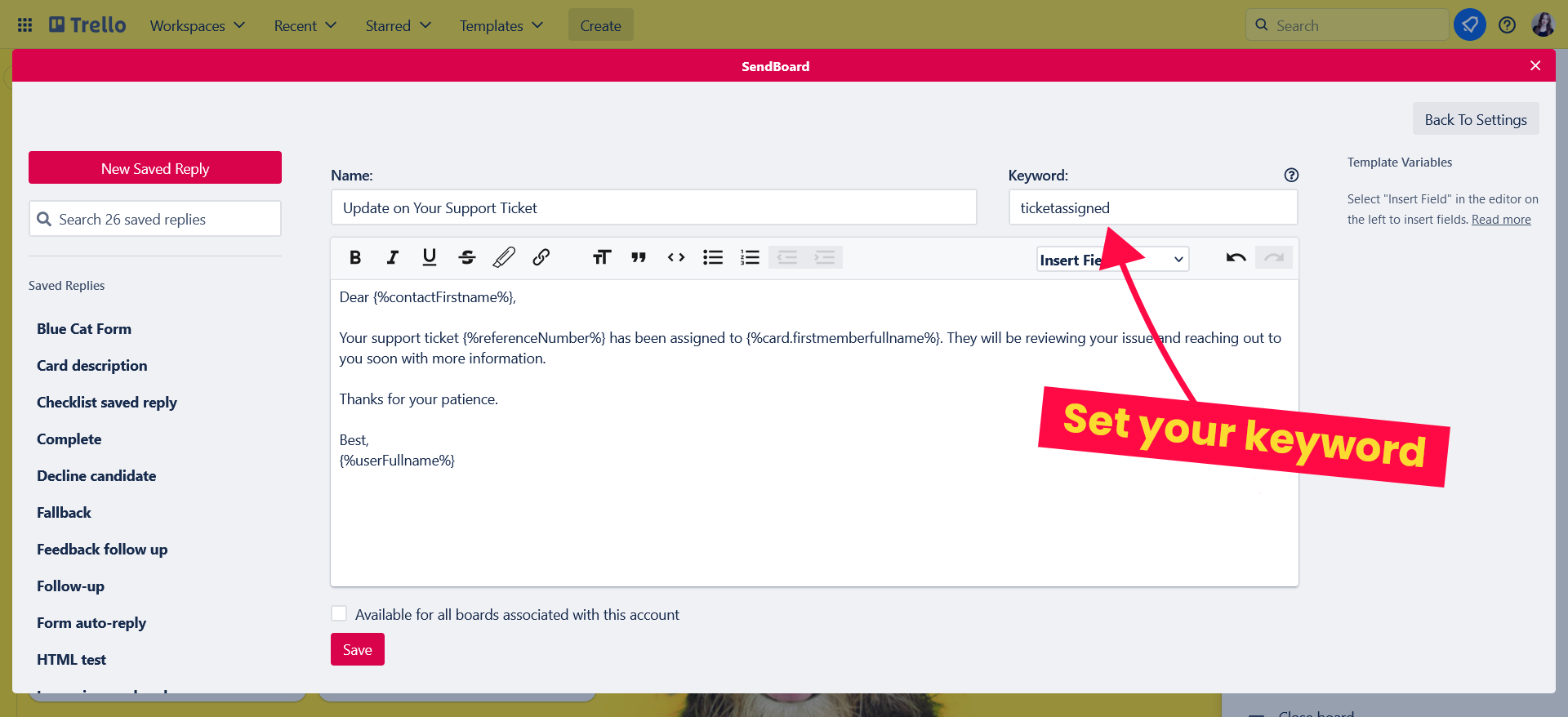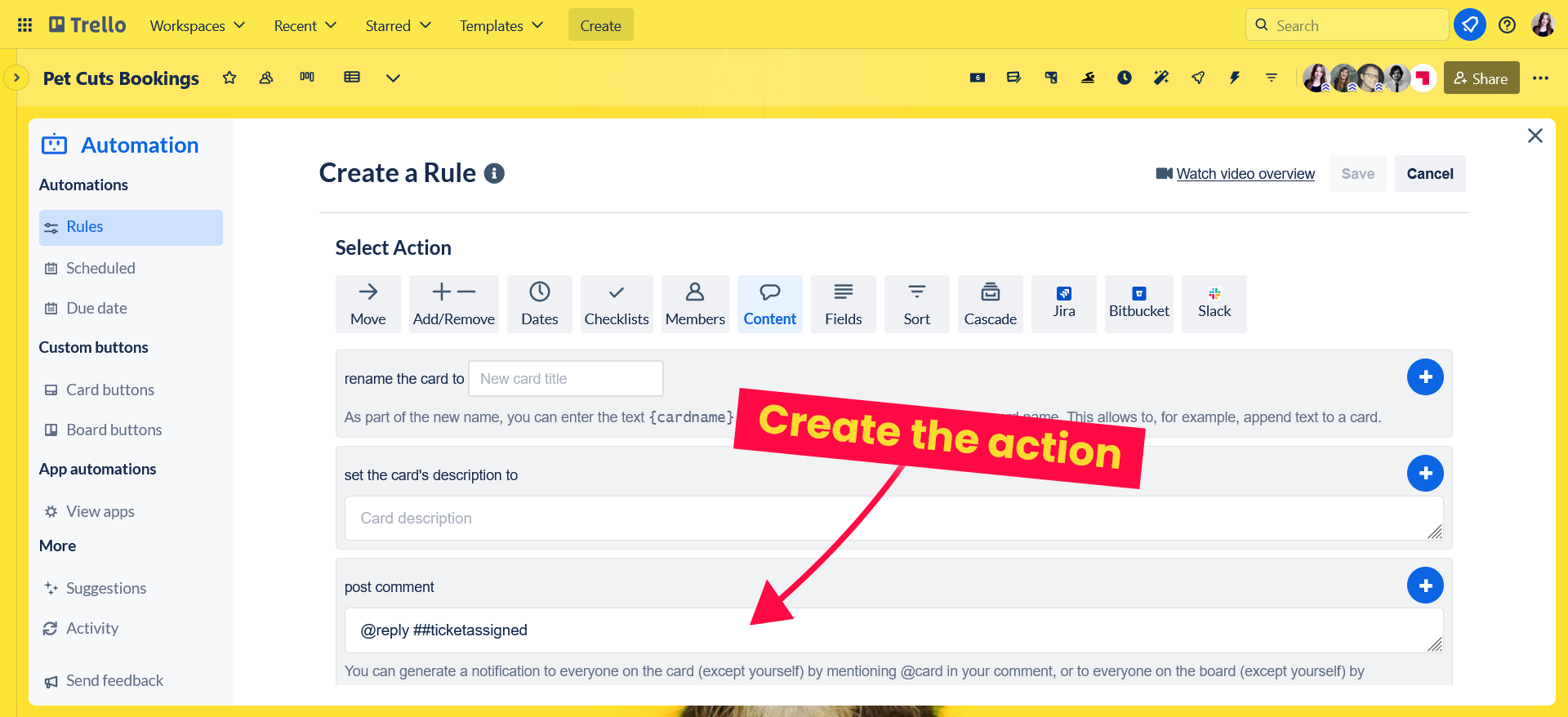How to automatically send out a "Ticket Assigned" email when a Trello team member is assigned to a card
Make sure your customers get timely updates from your support desk by sending out a “Ticket Assigned” email as soon as someone is working on their help request.
Running your support desk with Email for Trello helps keep your team on track! New emails land directly in your Trello workspace, ready to move through your workflow. Your whole team has an overview of what’s on the go, so help requests don’t get overlooked and there is a set process for taking every ticket from unread email – all the way to done and dusted!
💡 TIP If you’re new to Email for Trello by SendBoard, we have a step-by-step guide about how to use the Power-Up to send email from Trello and run your help desk. Click through to learn more about how to set up your workspace and use the Power-Up to run your support comms.
An organized workflow is a great feeling, but it’s also a great business asset. So make sure that your customers know that you’re attending to their requests promptly and efficiently! One of the ways of doing this is by sending a “ticket assigned” email. This helps to confirm that the customer’s request was received, while adding a personal touch and reassurance that someone is working on their issue.
But doing this manually is time-consuming and can lead to inconsistency. Luckily Trello automation makes the process easy for you and seamless for your customer. Let’s take a closer look!
How to automatically send a “ticket assigned” email from Trello
We’re going to show you how to set up a Trello automation to fire off a “Ticket Assigned” template email the first time a team member is assigned to a card in a given Trello list.
Here’s the template email we’re going to use:
Dear {%contactFirstname || 'Customer'%},
Your support ticket {%referenceNumber%} has been assigned
to {%card.firstmemberfullname%}. They will be reviewing your issue and
reaching out to you soon with more information.
Thanks for your patience.
Best,
{%userFullname%}
💡 TIP The placeholder values in curly braces are variables supported by Email for Trello, which will be automatically filled with the relevant value when the email is sent. You can learn more about how to use variables in our help center.
There are two main steps to setting up your “Ticket Assigned” automation. First, you need to create a Saved Reply, then create a Trello automation to send that Saved Reply template at the appropriate moment.
1. Create a Saved Reply
First, save your “Ticket Assigned” email as a Saved Reply template.
Be sure to fill out the keyword field! The keyword is the phrase you will use to refer to your template when you set up your automation.
💡 TIP If you’re looking for more email ideas for your support team, check out our list of 10 email templates for your Kanban help desk.
2. Create your automation
Next, create a Trello automation rule. You can find this in your Trello menu under ‘Automation’, followed by ‘Rules’.
Set up the trigger
We want to send our email when a team member is assigned to a help ticket. You can also make this trigger more granular – for example, to only apply to cards in the “Scheduled” list.
In this case the trigger would be: When someone is added to a card in list “Scheduled”.
Define the action
The next step is to actually reply to the customer with your “Ticket Assigned” email template. To do this, use the @reply email keyword followed by your Saved Reply keyword to send your template email.
In this case the action would be: Post comment “@reply ##ticketassigned”.
That’s it! This is what the Trello automation looks like in action. As soon as you assign someone to the card, the SendBoard bot posts your comment, which sends your template email off to your client.
Automate your customer service emails
Sending email to Trello and managing your inbox with the Email for Trello Power-Up is a great way to keep your support communications organized. Make sure you’re offering top notch customer service by sending updates to your customer with a ticket assigned email automation.