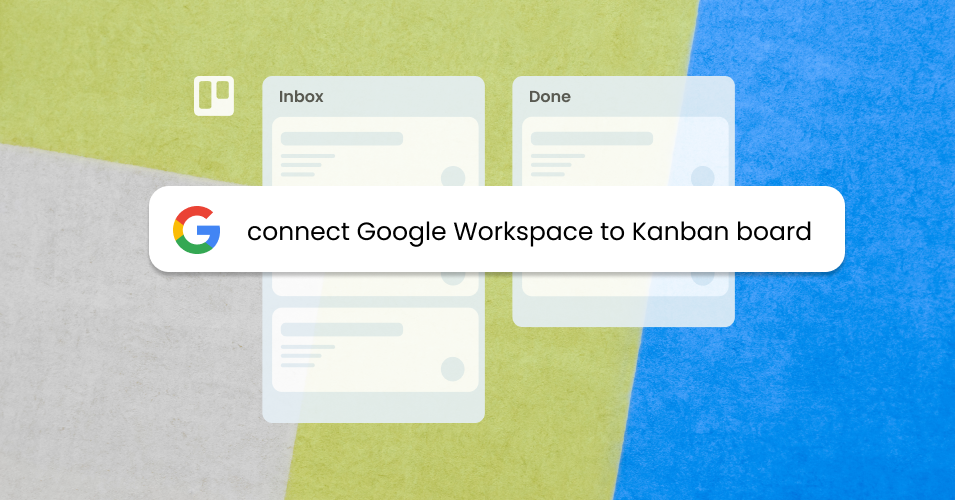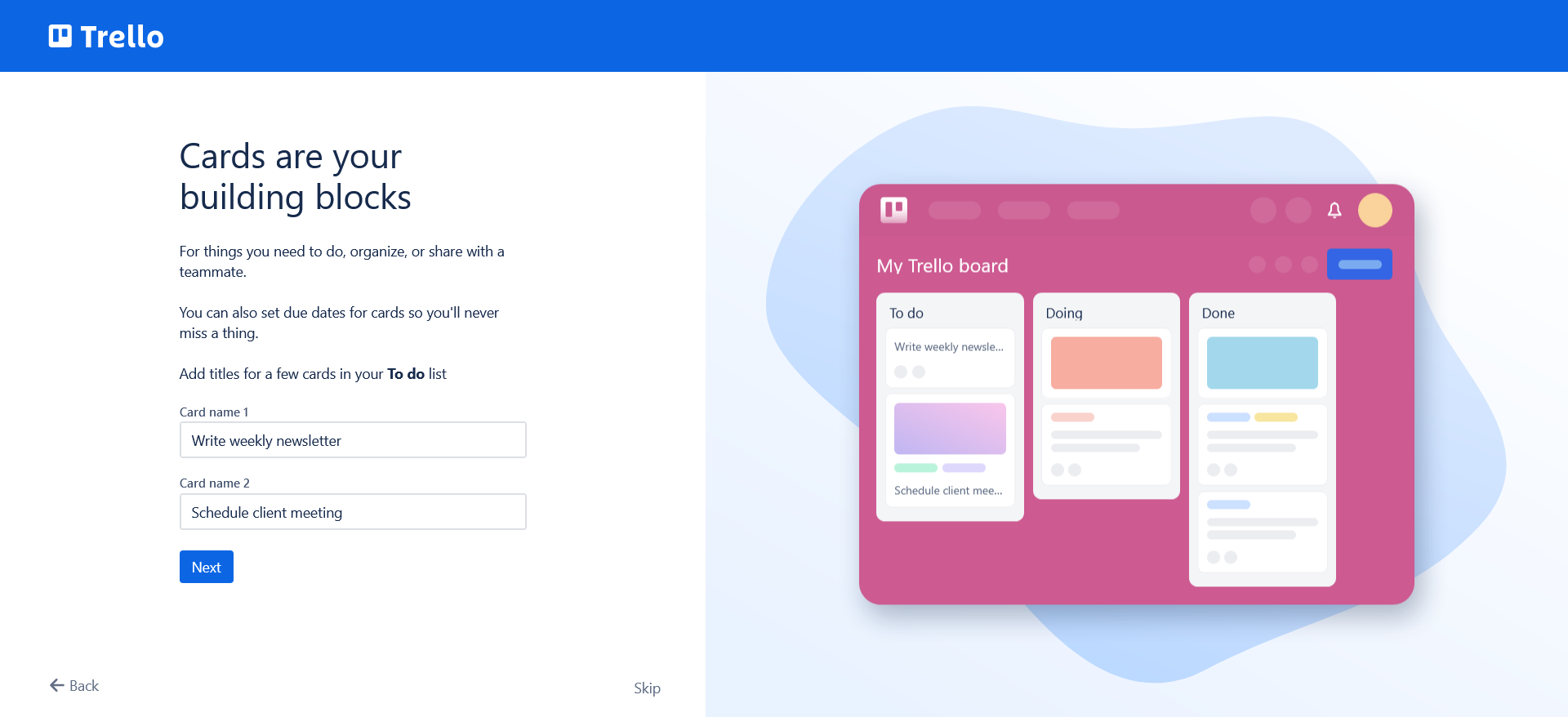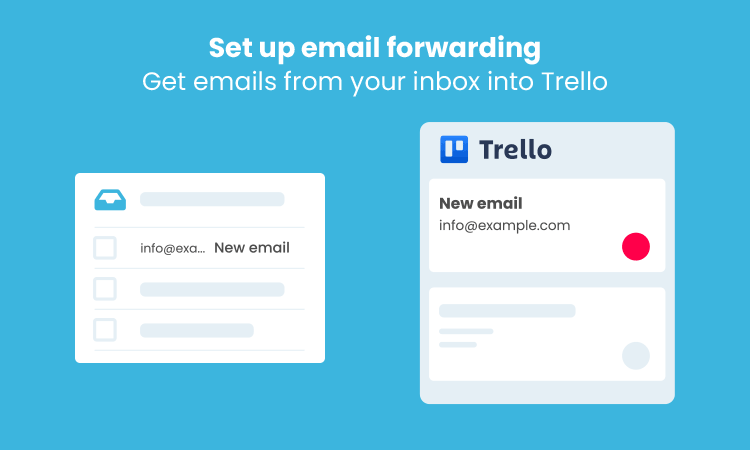How to create your own Google Kanban board using Gmail and Trello
Looking to organize your Google Workspace as a Kanban board? We show you how to link Gmail with Trello so that you can manage your tasks and emails using a visual, Kanban-style layout.
Loads of teams and individuals use Google Suite to manage their day-to-day – from sending emails and keeping appointments, to managing documents and chatting with colleagues.
But one of the big missing pieces is that Google doesn’t offer a built-in way to visualize your workspace as a Kanban board! In this article, we show you how to bridge the gap by using Trello as a Google Kanban board.
Before we dive into the how-to, let’s take a look at Kanban in a bit more detail.
What is Kanban and why is it useful?
Kanban is a popular agile methodology for visualizing your tasks and optimizing your workflow. A Kanban board is made up of two vital elements:
Columns that represent the consecutive phases of a process
Cards that represent individual tasks
As work progresses, cards move from column to column through each stage of the process. In this way, a Kanban board offers a useful snapshot of your workflow and the current status of tasks within it.
Basic Kanban layout of cards in columns. Cards move from left to right as tasks progress towards completion.
Introducing Trello as your Google Kanban board
Although there is no Kanban solution native to the Google Workspace, the good news is that Google and Trello work well as a team! Trello is a free and flexible way to set up a Kanban board, so that you can get the benefit of Kanban for your Gmail inbox and other Google tasks.
Our step-by-step guide below shows you how to set up a Kanban board in Trello, link your Gmail inbox, and add your favorite Google apps, so that you can get the two platforms working seamlessly together.
How to integrate your Google Workspace with a Trello Kanban board
1. Set up a Kanban board in Trello
Setting up a Trello board is easy – just sign up for a free account! The Trello tutorial wizard will take you through creating a board, adding lists and making your first cards. This will form the basis of your new Kanban board.
The Trello wizard shows you how to set up your first Kanban board in Trello
💡If you’re new to Trello, or just need a refresher, have a look at our ultimate guide to getting started in Trello for a full Trello tutorial.
2. Integrate Gmail with Trello
The next step is to integrate your Gmail with your new Kanban board in Trello. There are two different ways to get your emails from Gmail into Trello:
Use Trello’s email to board feature to forward your emails to your Kanban board
Use the Email for Trello Power-Up to connect your Gmail inbox to your Kanban board
Let’s have a look at these in more detail!
How does Trello's email to board feature work?
Trello has a built-in feature that allows you to manually send emails from Gmail (or any email client) to your Trello board. This is a useful feature if you just want to create Trello cards out of your emails. All you need to do is send the email you want from Gmail to your Trello board, so that you can work with it as a task card on your Kanban board.
How does Email for Trello work?
Instead of simply duplicating emails as cards in Trello, the Email for Trello Power-Up lets you connect your Gmail address so that you can send, receive and reply to emails directly from Trello.
Once you’re set up, incoming emails to your Gmail inbox automatically arrive as new cards on your Trello board, so you can see all your emails and tasks in one central Kanban board!
Get your emails from Gmail into Trello with the Email for Trello Power-Up
If you don’t want all your emails on your Kanban board, you can filter which emails to send from Gmail to Trello. Learn more about filter matching for Gmail in the Email for Trello help center.
💡Working with email in Trello is especially useful for customer support teams. Learn more about managing ticketing workflows with Kanban and how to use Kanban to improve your email productivity.
3. Add your favorite Google integrations
Whichever way you decide to connect your Gmail account, the next step is to add your favorite apps so that you can enjoy the power of the Google Suite with a flexible Kanban layout! Here are our top recommendations for combining the best of G Suite and Trello.
Work with your Google Drive in Trello
Manage your Google Docs, Sheets, Slides and other files right from Trello with the Google Drive Power-Up.
Share your work. Attach individual files or entire folders to any Trello card.
Stay up to date. The Google Drive integration supports real-time updates and live previews so that you’re always working with the latest information.
You can even edit Google Docs right from Trello with this neat link trick. Watch the video below for a quick tutorial.
Send information from Trello to Google
With everything on your Kanban board, you might also want to send information that you have in Trello back into your Google ecosystem!
Create tailored alerts in Google Chat. The Google Chat Power-Up (previously Google Hangouts) allows you to send updates to Google Chat when activity occurs on your Trello Kanban board.
Sync Trello with your Google Calendar. View due dates from your Kanban board in Google Calendar! Enable Trello sync to Google Calendar so that you can see all your calendars and due Trello cards in one place.
Create custom connections with Zapier
Missing something from your Google workspace? Don’t worry! If there isn’t a standalone Trello Power-Up for what you want to achieve, Zapier can help you to create a custom, no-code integration, so that you can send information between Google and Trello automatically.
With support for Google Meet and Google Tasks, Zapier offers flexible integration options for you to customize, all while maintaining consistency across your Google Workspace and Trello Kanban board. For example:
Create Trello cards from new Google Tasks tasks
Find and update existing Google Tasks when there’s new activity on Trello cards
Create a Google Meet video link when you move a Trello card to a list
Create your own Google Kanban board using Trello and Gmail
If you’re looking to convert your Google Workspace into a Kanban-style layout, Google and Trello are a compatible and powerful combination. You get to keep everything you love about Google – just use Trello to add the power of Kanban!