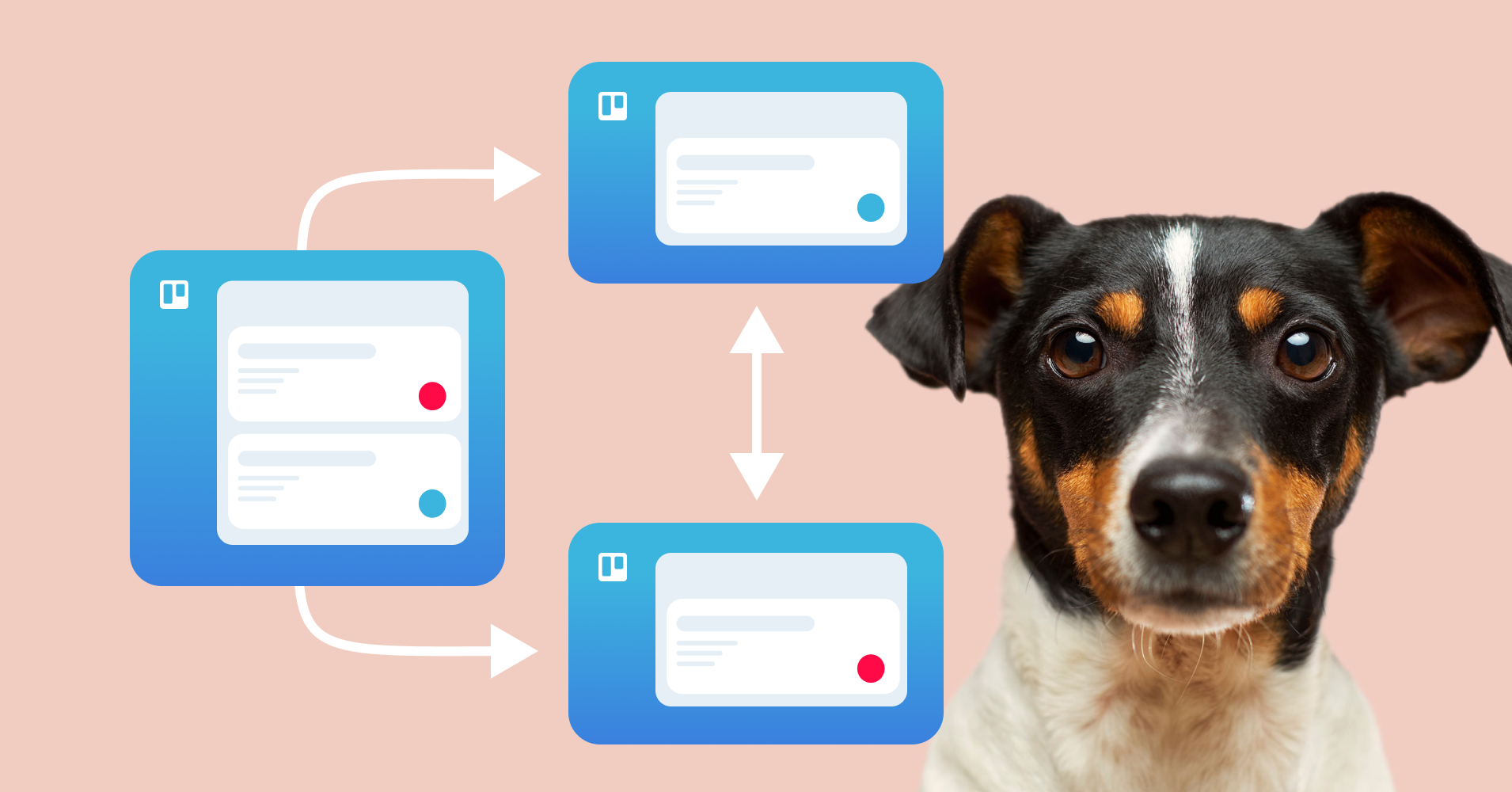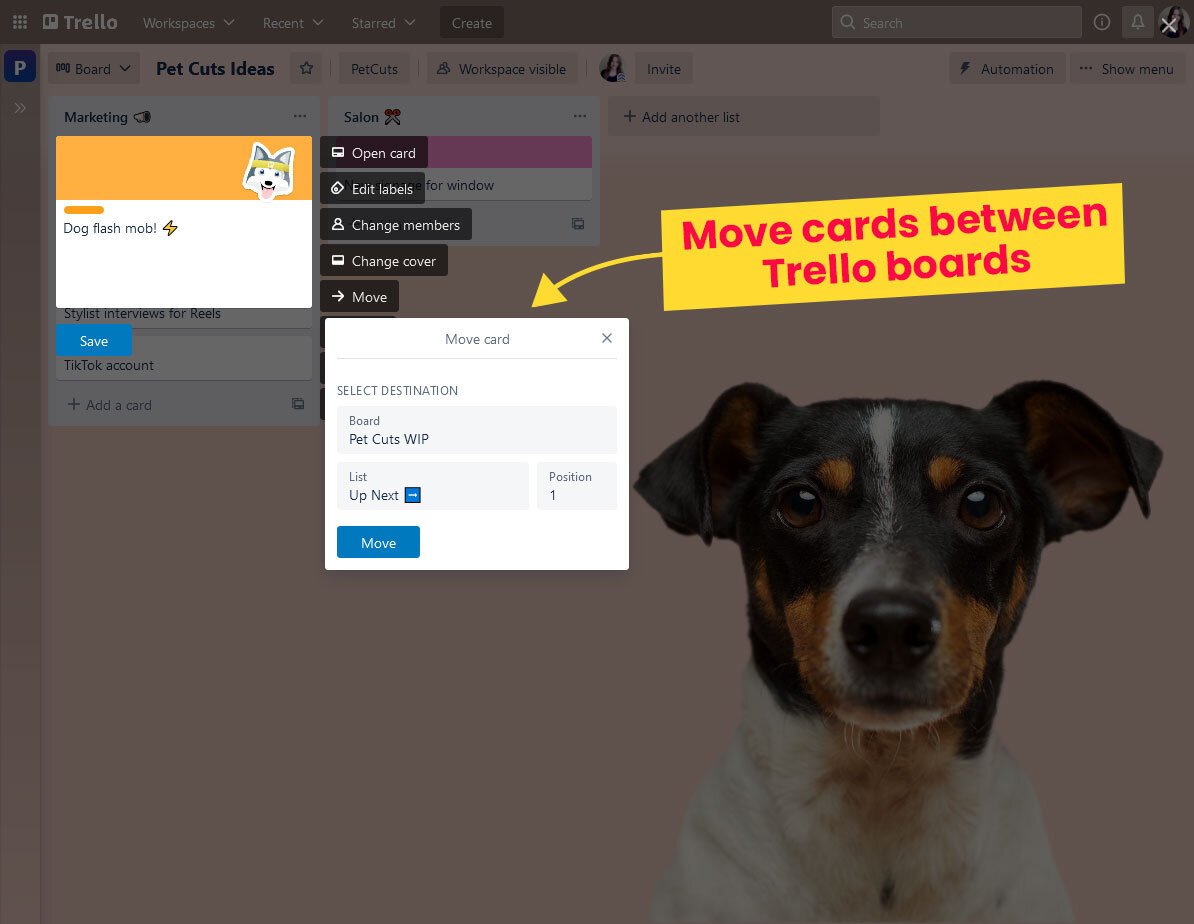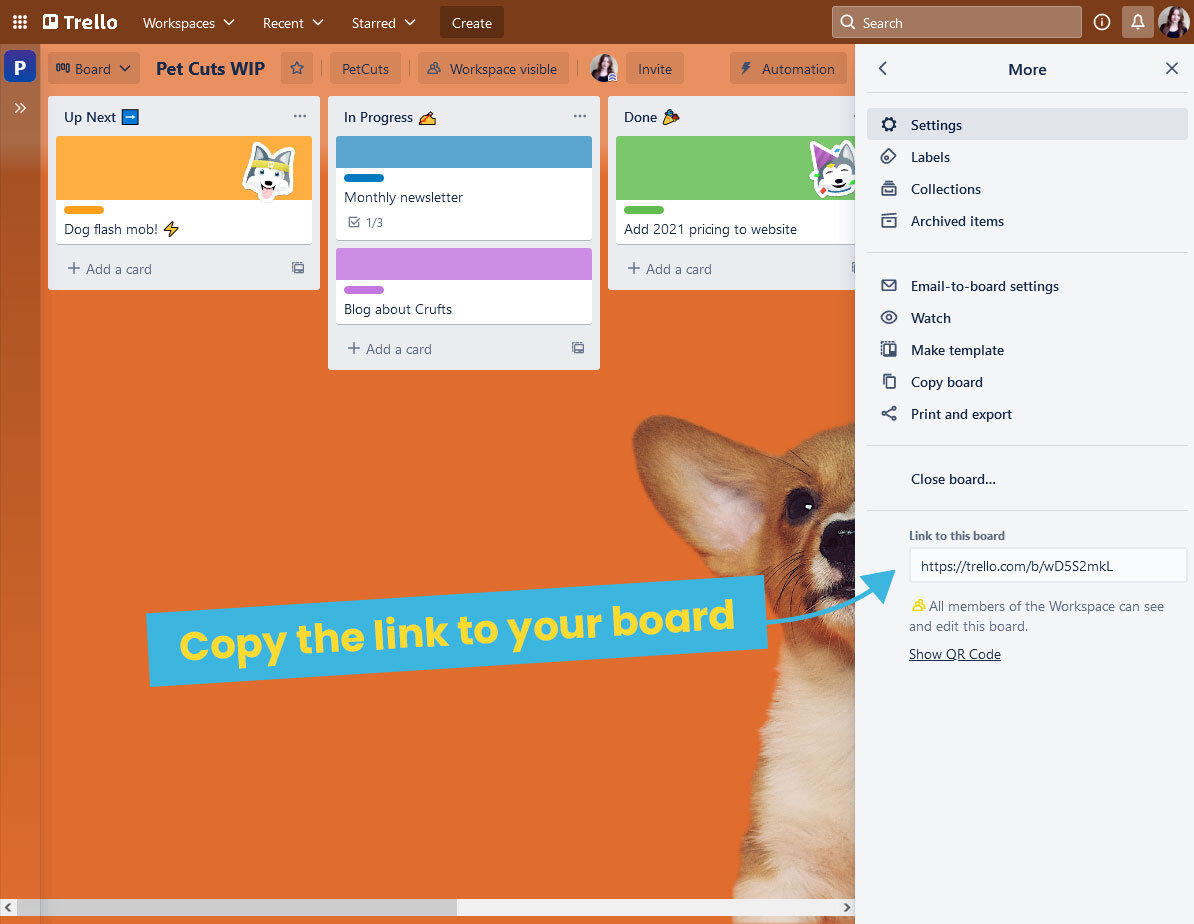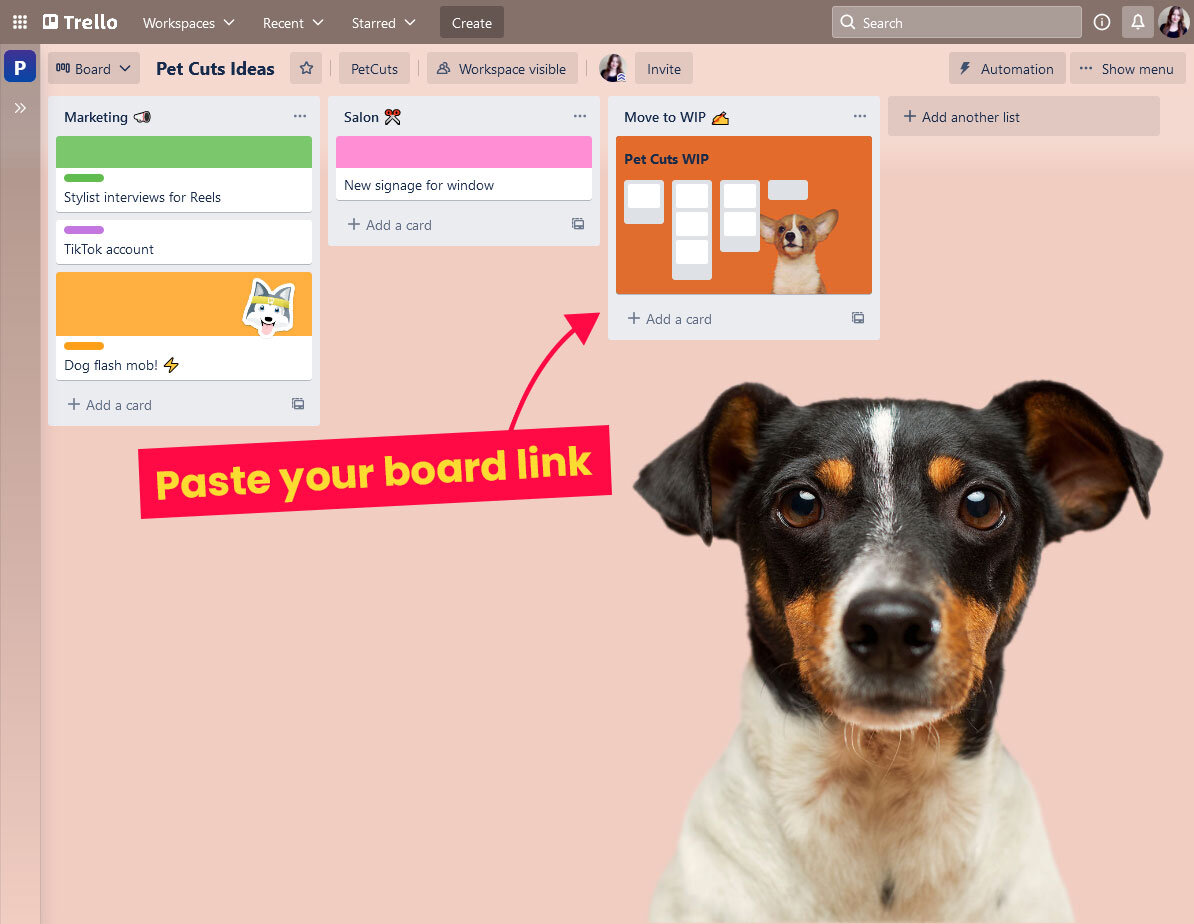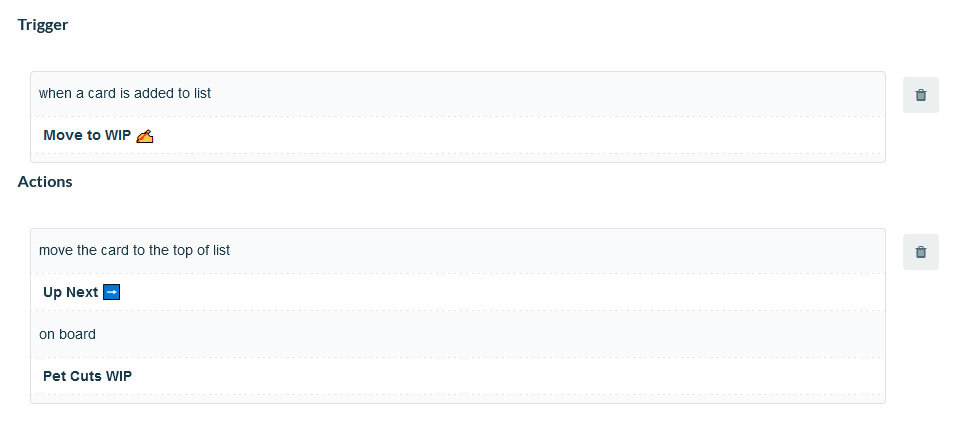Link multiple Trello boards with this neat trick
Many of us manage different Trello boards for different stages of work. But can we combine our boards into one flexible workflow that suits our specific needs? Yes! Learn this nifty trick for seamlessly managing multiple boards in Trello!
The power of Trello is in its simplicity and flexibility. You can make it work for just about anything you have in mind – whether that’s as a repository of ideas, a list of to-dos, or a custom-designed workflow. If you’re anything like us, you probably use Trello for all of the above, managing multiple boards to serve different purposes.
Here’s a neat trick for working efficiently across multiple boards in Trello. It relies on three things: moving cards, linking boards and automation. Let’s get started!
How to move cards between Trello boards
Not all Trello boards serve the same function – but that doesn’t mean they shouldn’t be connected! Instead of recreating cards on separate boards, and potentially creating confusing duplicates, moving your cards is a quick and easy way to share information across Trello boards.
Did you know? If you’re using Email for Trello, you’ll always have your email thread on hand – even when cards move between boards. Replies will still be attached, and you can keep the conversation going on a new board, as long as both boards have the Power-Up enabled. We also support unlimited boards on our Essential and Pro plans so you can really make the most of email for every Trello board. Read more about managing email across multiple Trello boards in our help center.
For example, Pet Cuts maintains an ‘Ideas’ board as a place to brainstorm and keep all their notes on how to market their business and improve their salon. Once they’re ready to move from concept to production, they move the cards from their ‘Ideas’ board to their ‘WIP’ (work in progress) board.
To move a card, simply click the edit button on the top right of the card, select ‘Move’ and choose a new destination board.
How to link your Trello boards
We now know how to move cards between boards, but we also want to be able to quickly switch between the boards themselves!
If you’re focusing on one part of your workflow per Trello board, here’s a handy way to bookmark your boards for easy access.
Let’s use the same example as before: the Pet Cuts team have an ‘Ideas’ board and a ‘WIP’ board that they would like to link together. Let’s have a closer look at how to do it:
1) On the ‘WIP’ board, open up the right-hand menu, select ‘More’, and copy the link to the board.
2) Back on the ‘Ideas’ board, create a new list called ‘Move to WIP’ and paste the link as a new card. Ta-da! Now there is a dedicated card that serves as a link to the ‘WIP’ board. Trello automatically creates a picture thumbnail of the board, so it’s super easy to find – and nice to look at!
3) Copy the board link for the ‘Ideas’ board and paste it into a new list on ‘WIP’ to keep both boards connected.
The board links make it easy to toggle between the two Trello boards.
How to automate your organizational tasks
Moving cards and linking boards is pretty satisfying, but don’t forget to let Trello do some heavy-lifting for you!
Here’s a simple Butler rule that you can use to automatically move cards between Trello boards when you add them to a certain list.
In the above example, when a card on the Pet Cuts ‘Ideas’ board is dragged into the ‘Move to WIP’ list, it will automatically be moved to the top of the ‘Up Next’ list on the ‘WIP’ board.
It feels a lot like you are dragging the card right onto the other board.
This kind of rule is particularly useful if you’re using Email for Trello to manage incoming emails across departments. It’s a great way to send emails on internally, especially if they contain an action item for another team.
For example, if your support desk regularly gets queries that are best dealt with by the sales team, linking those two Trello boards and setting up automatic card moves between them can be a game-changer for productivity. Your team will be able to see the email history and reply, all on one card! For more about managing email on multiple Trello boards, visit our help article.
Stay connected – it’s magic!
Managing multiple Trello boards needn’t be bulky and confusing! With this smart trick up your sleeve, it’s easy to set up and manage a series of interconnected boards in whatever way works for you and your business.