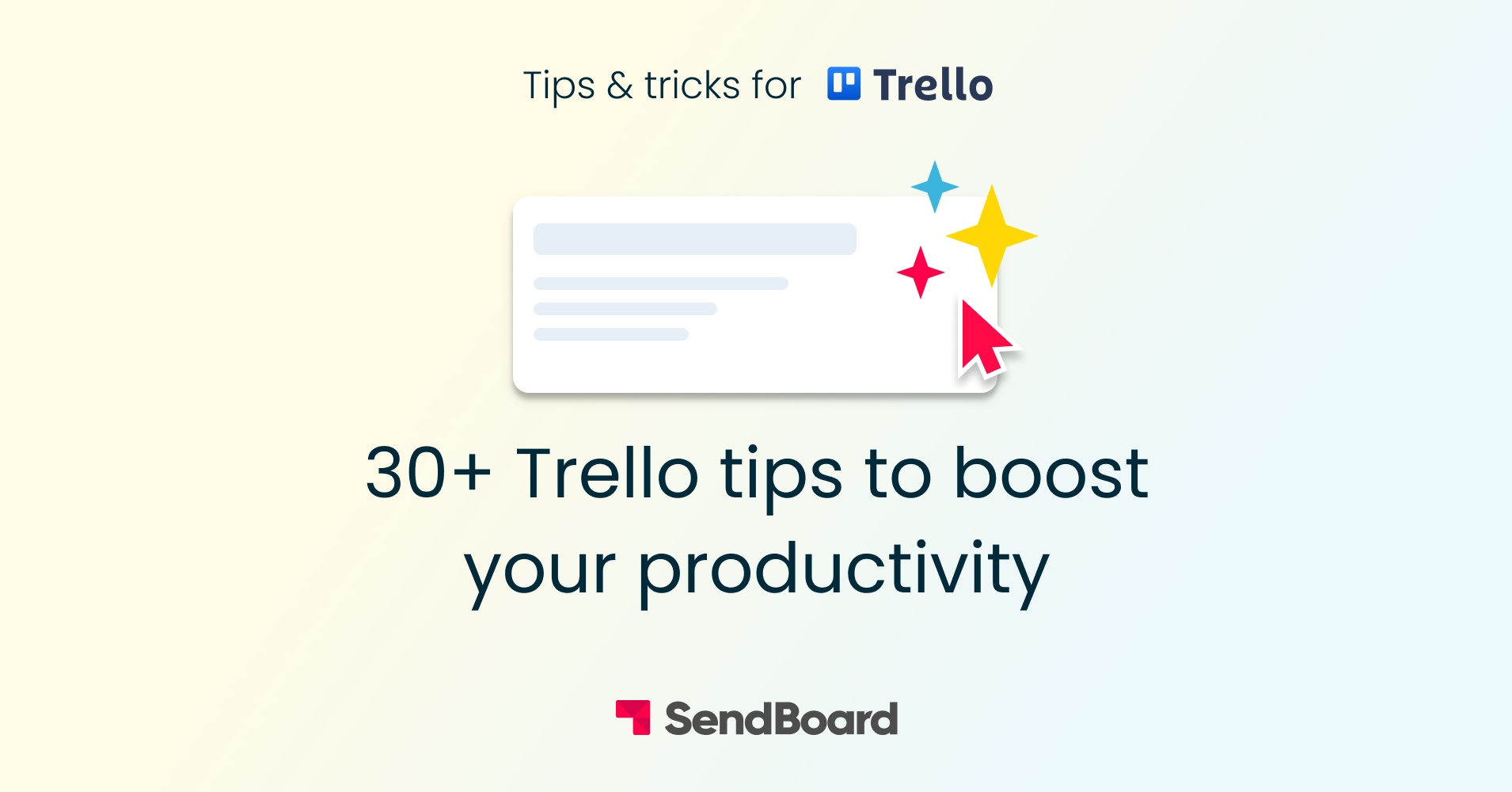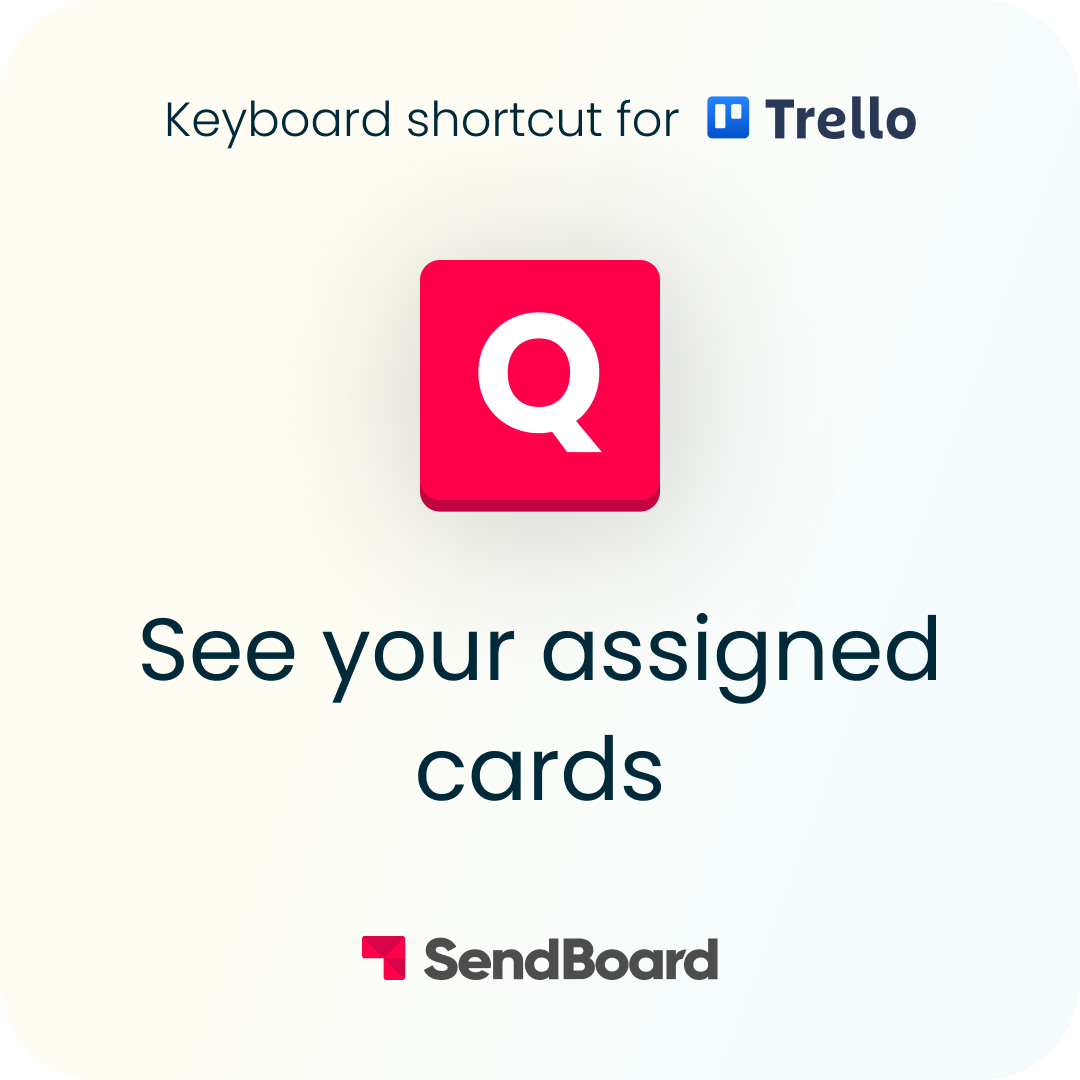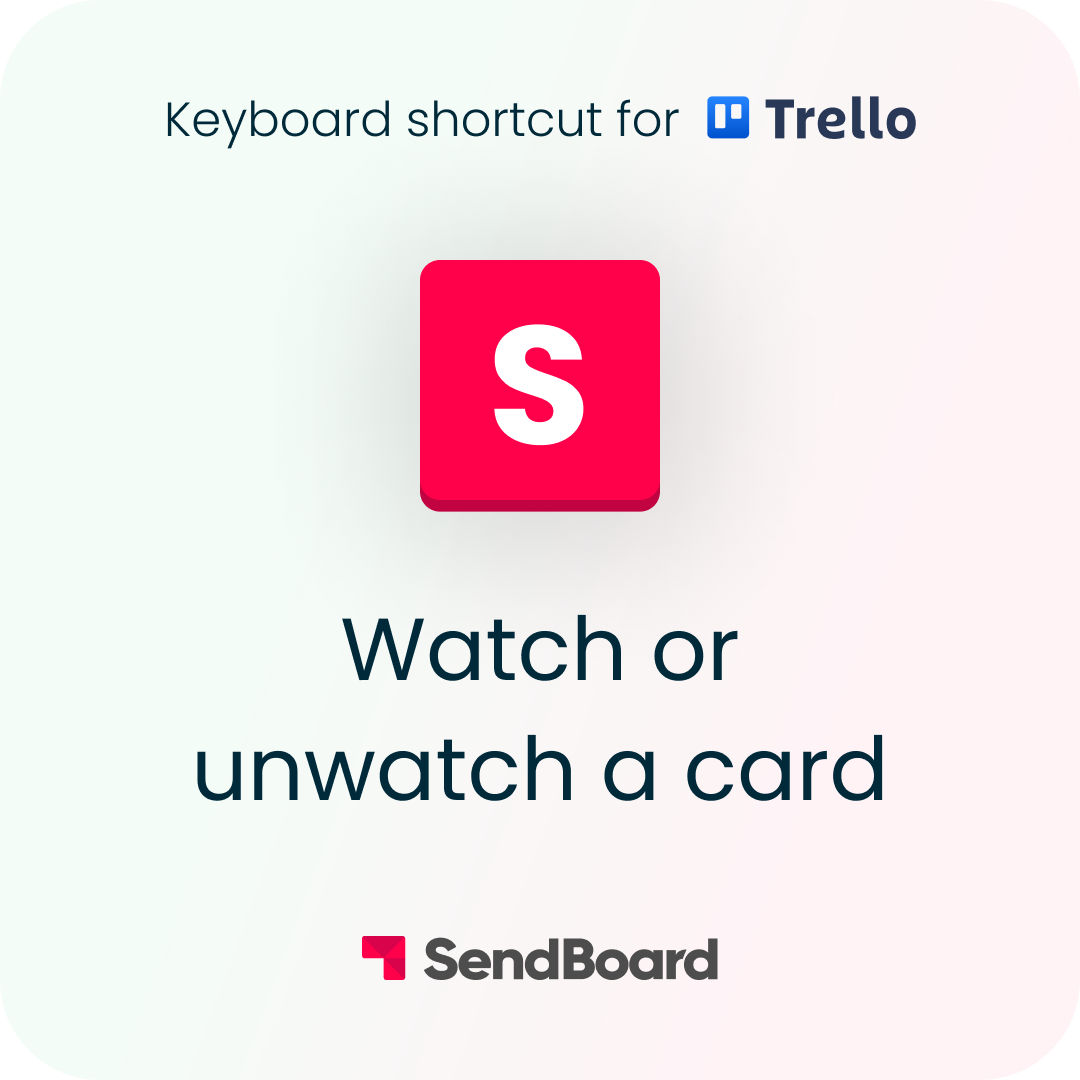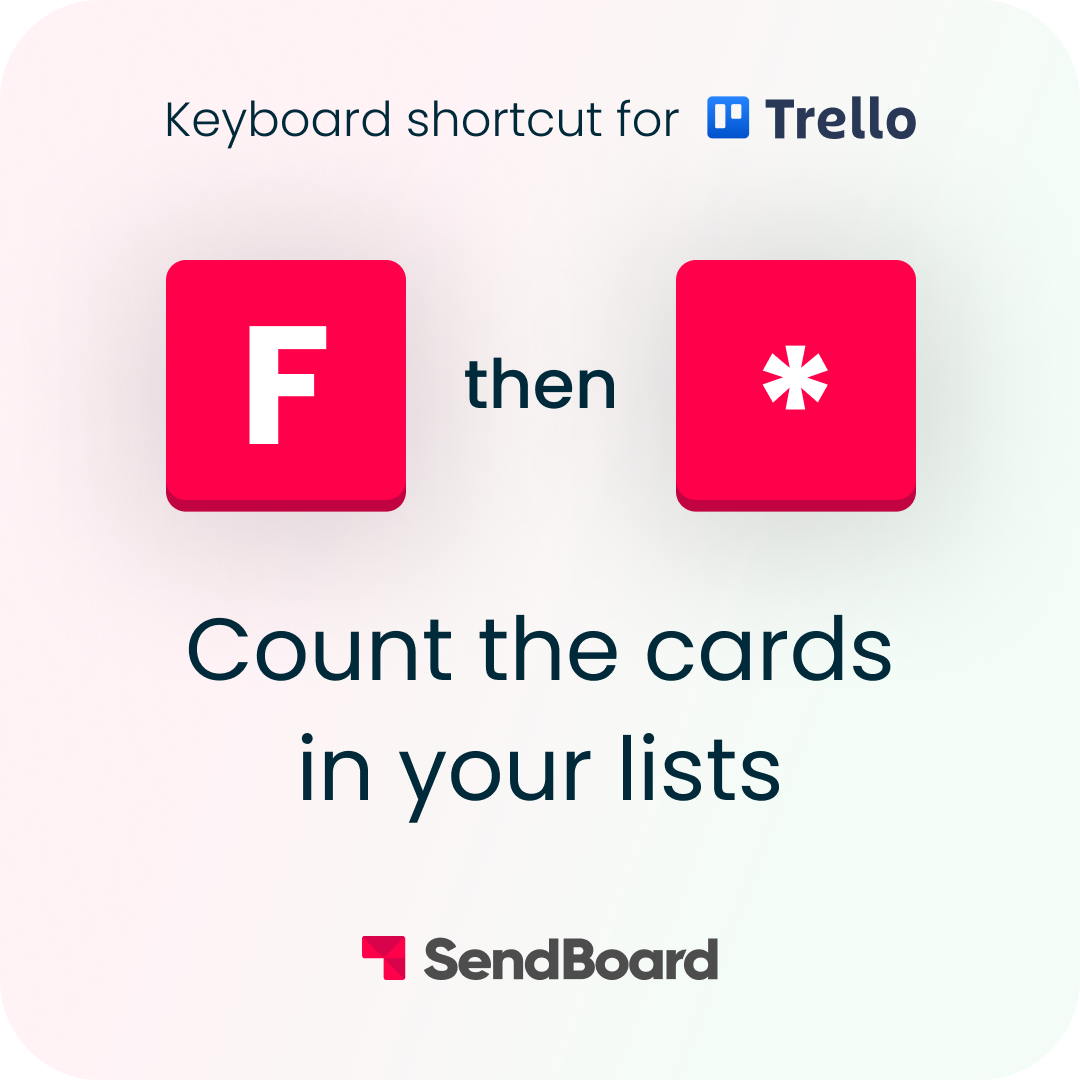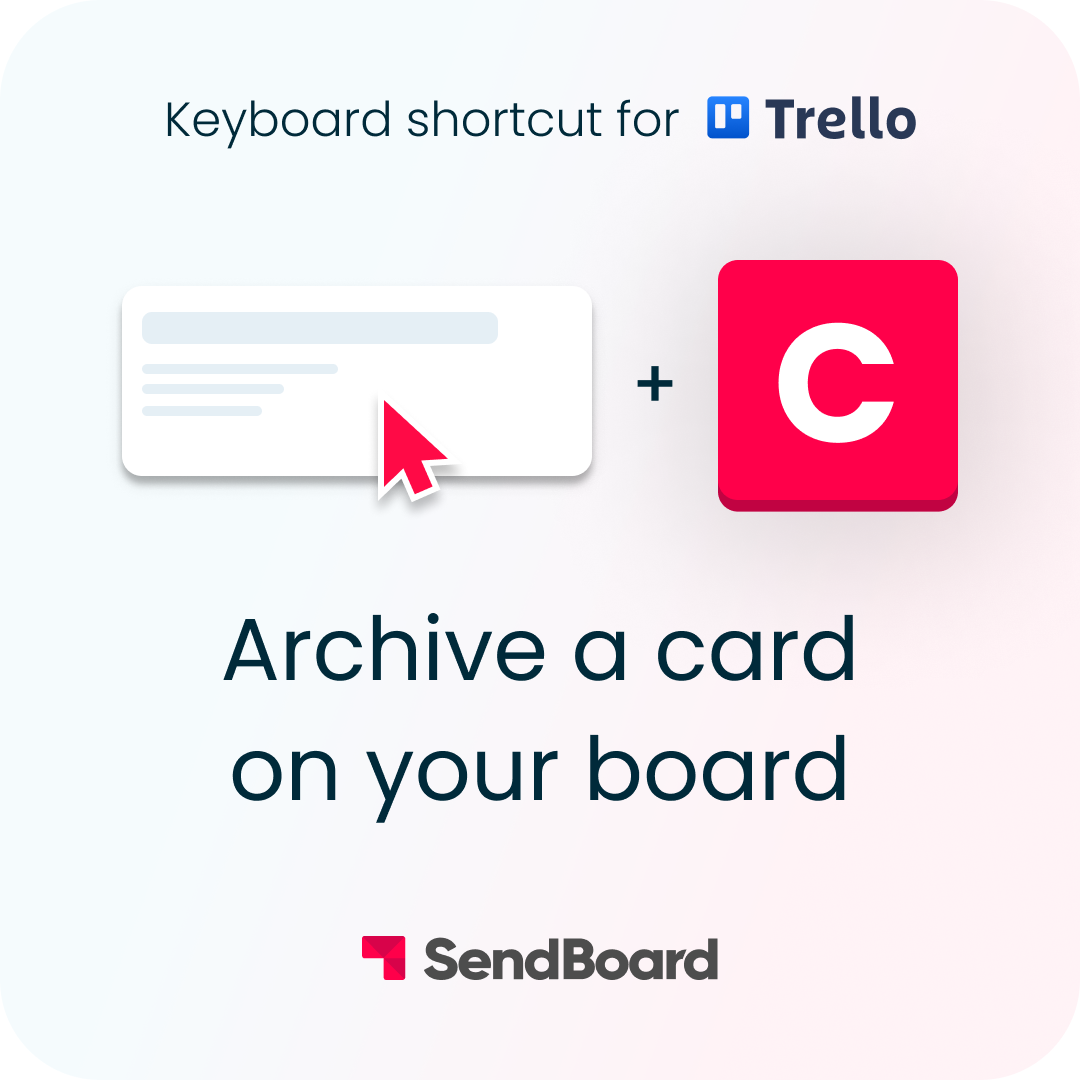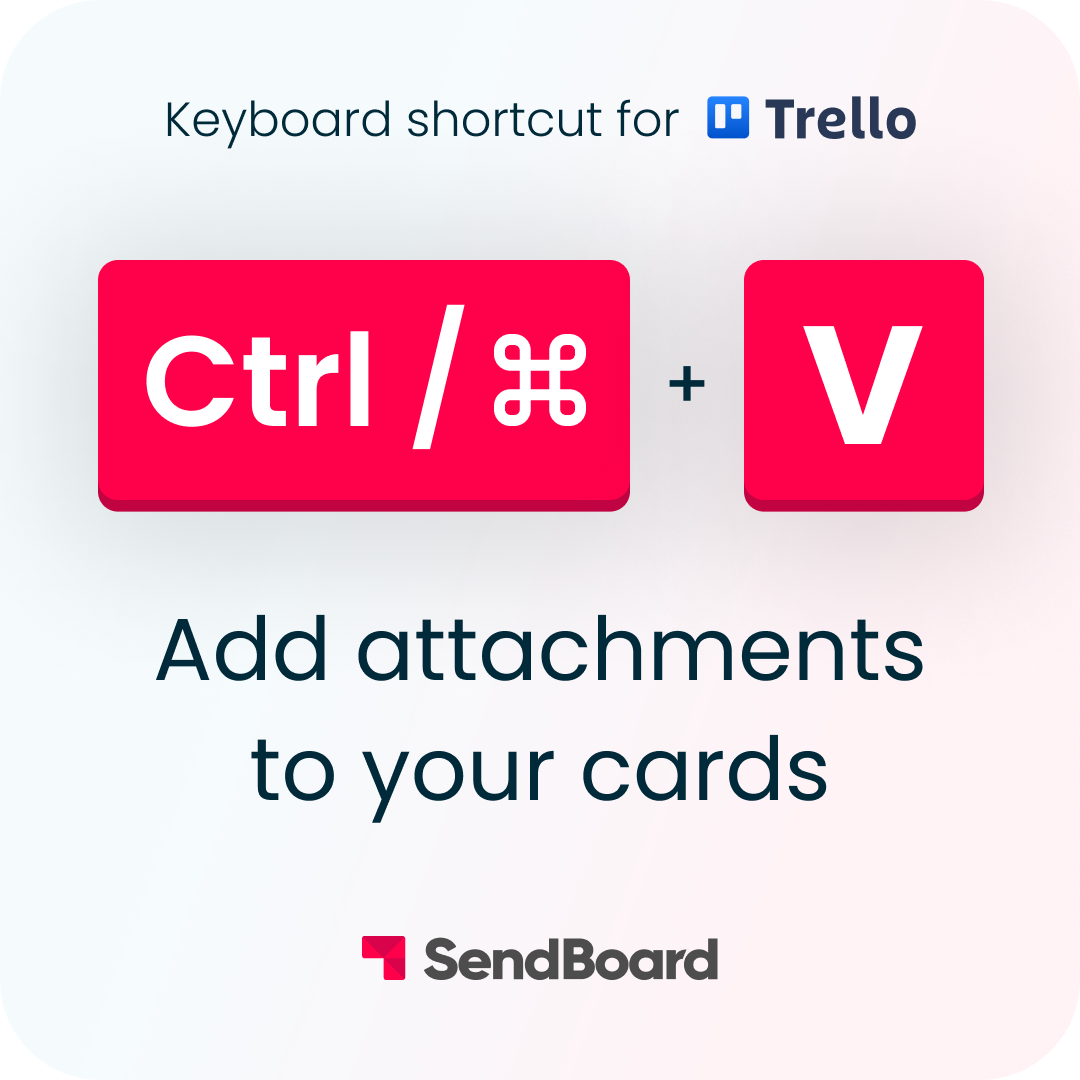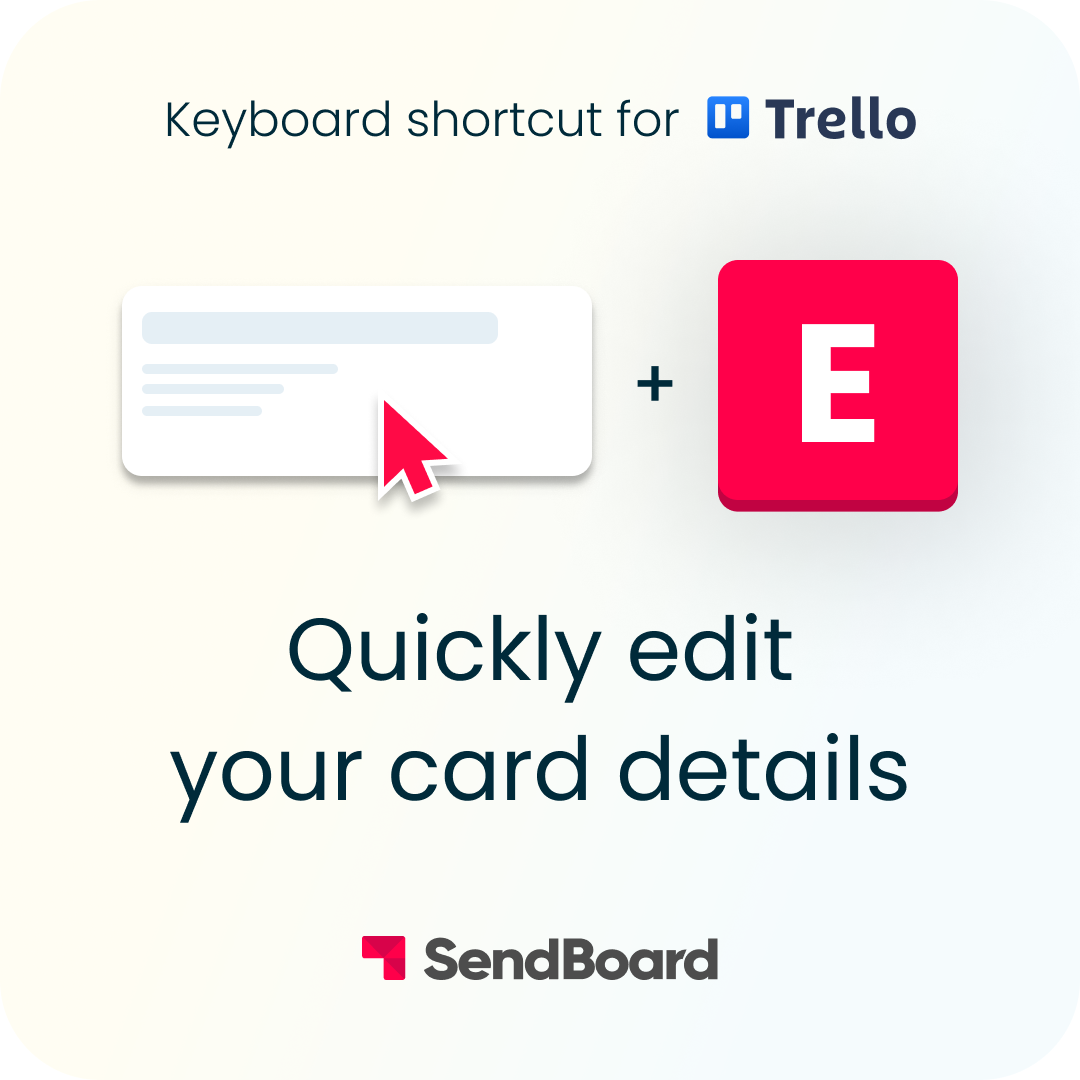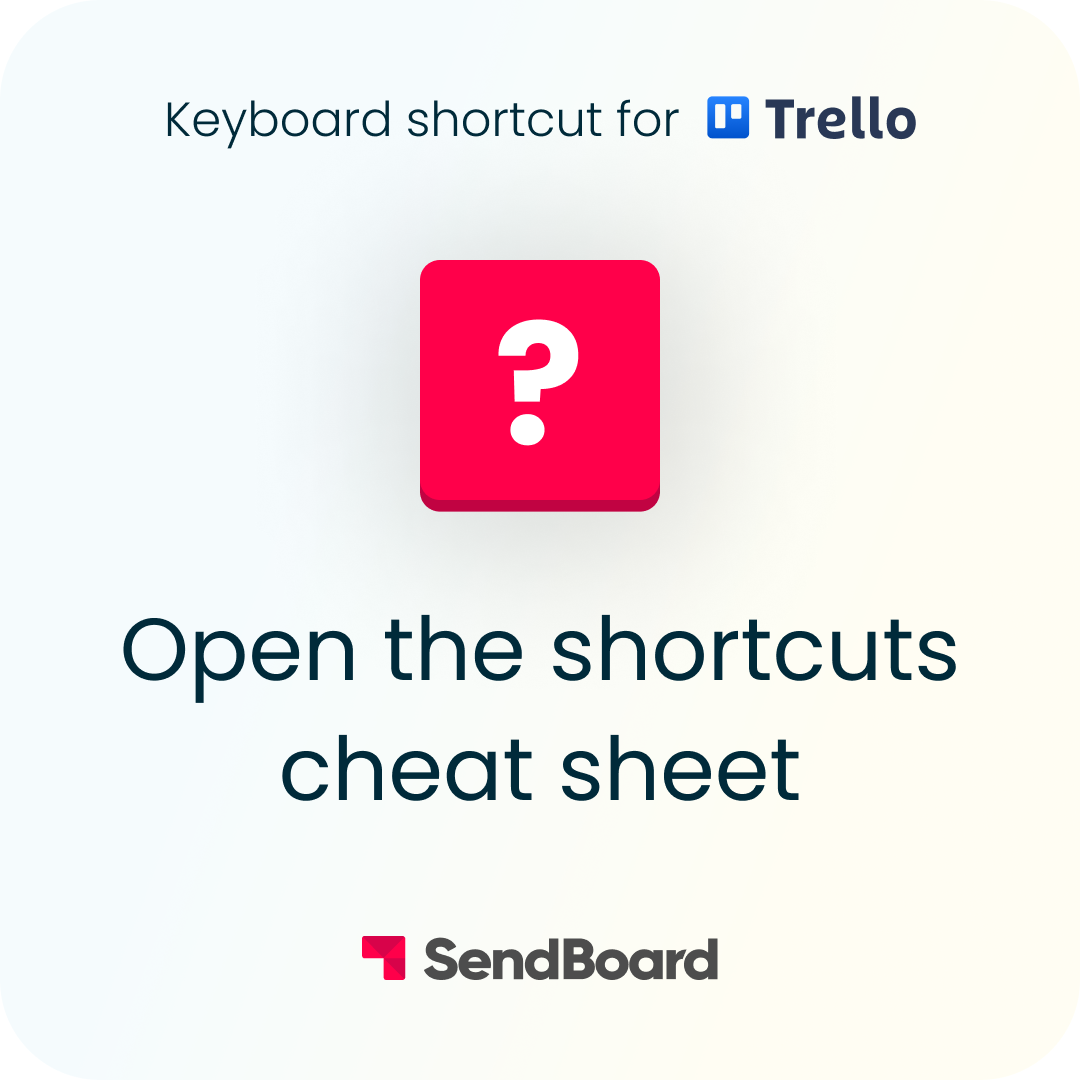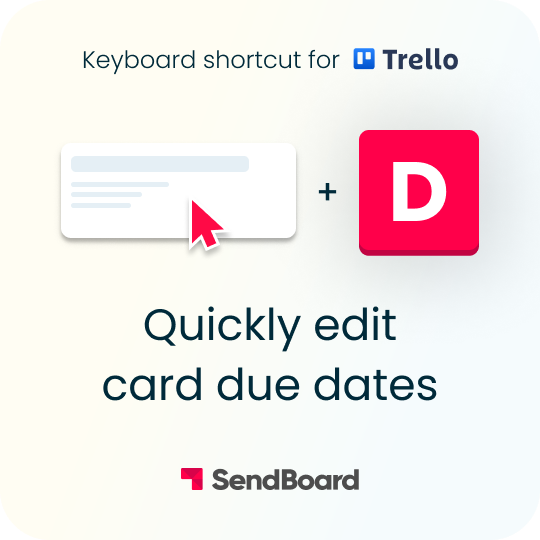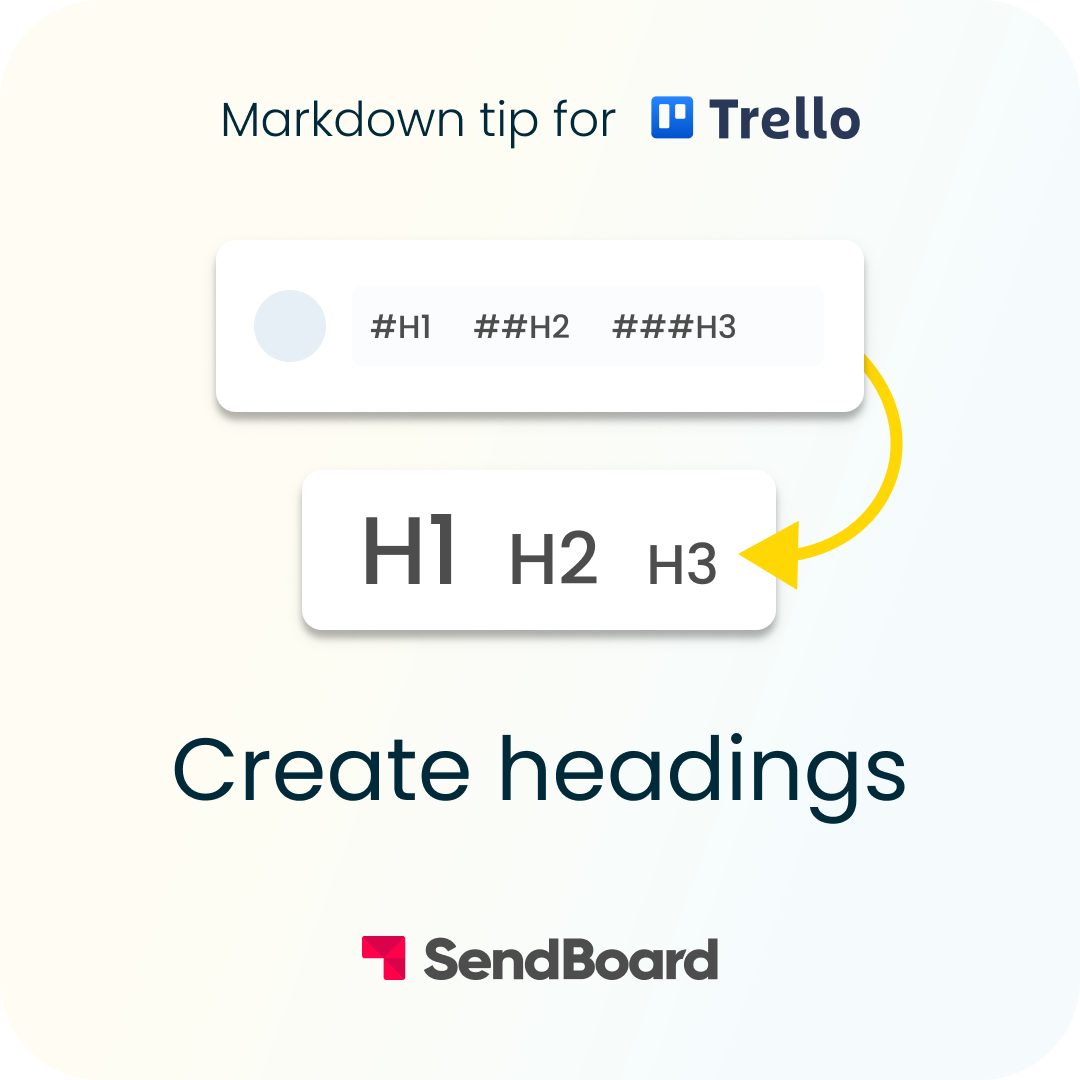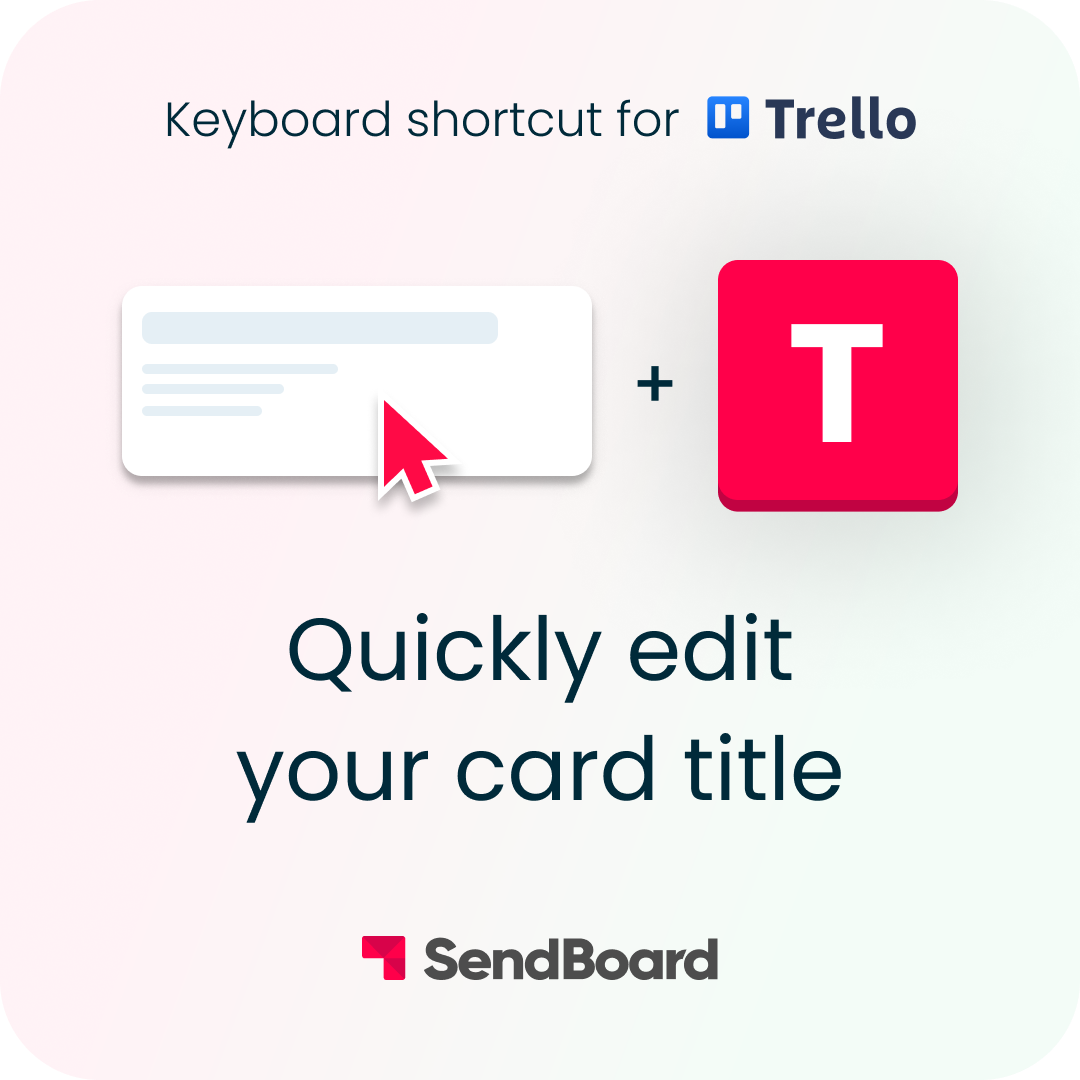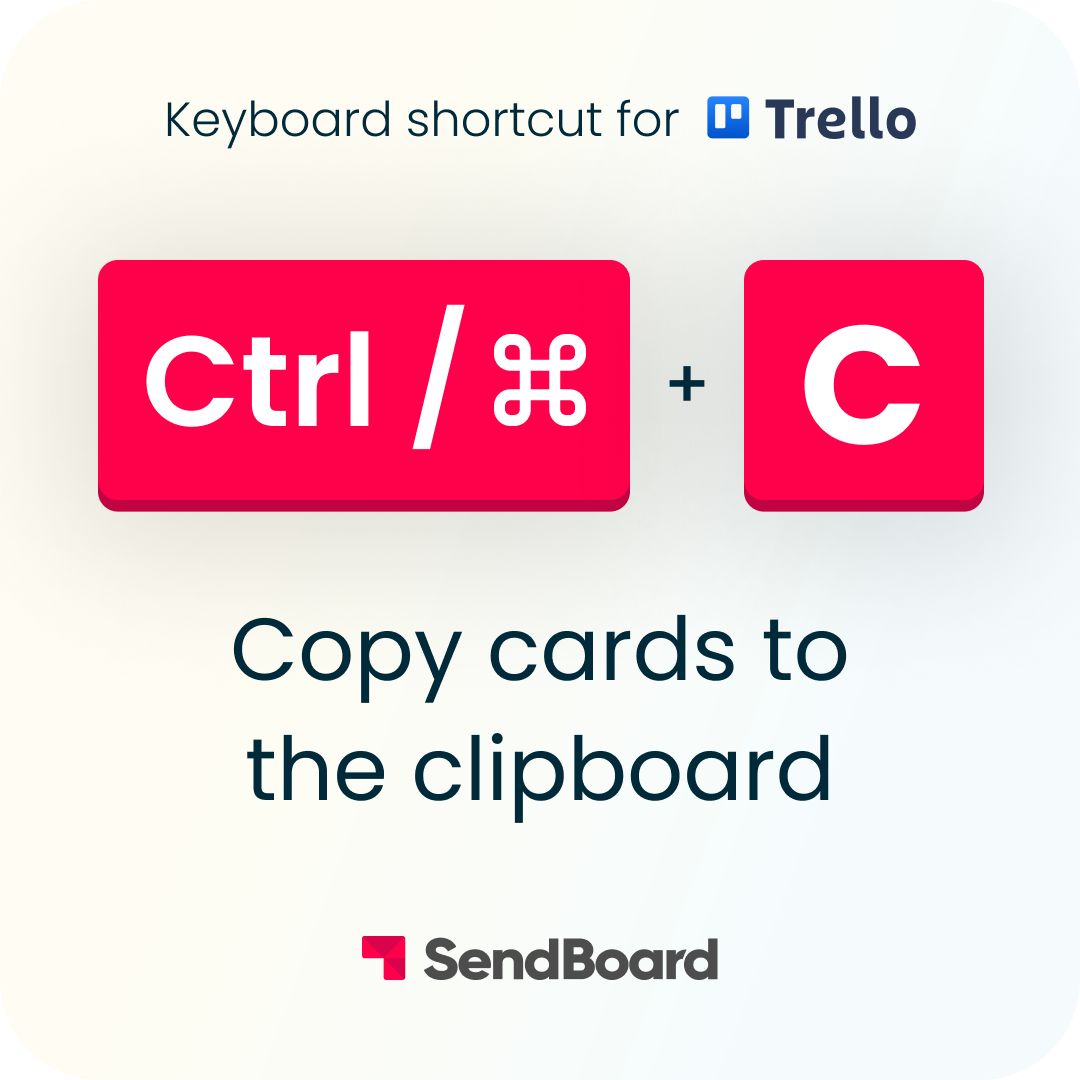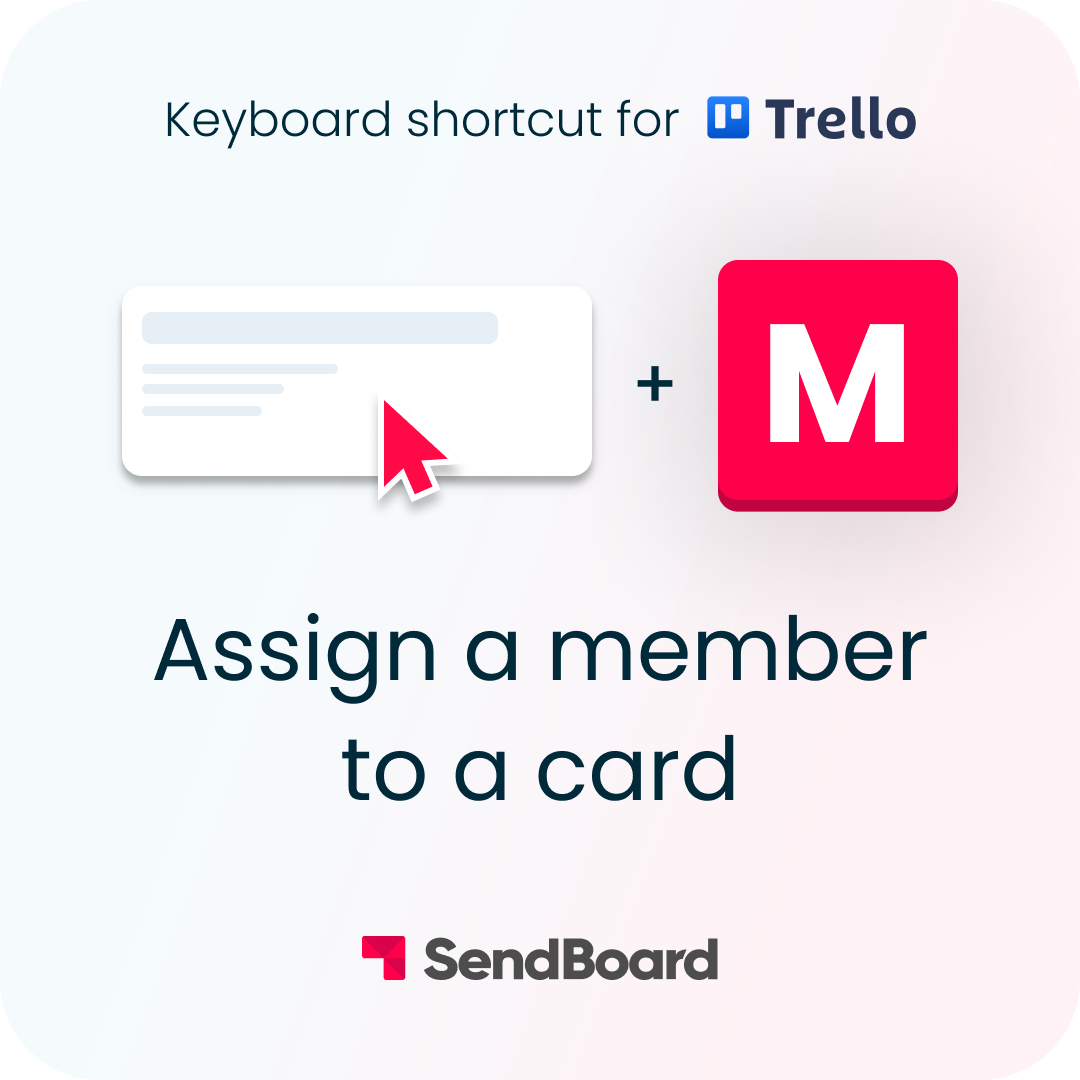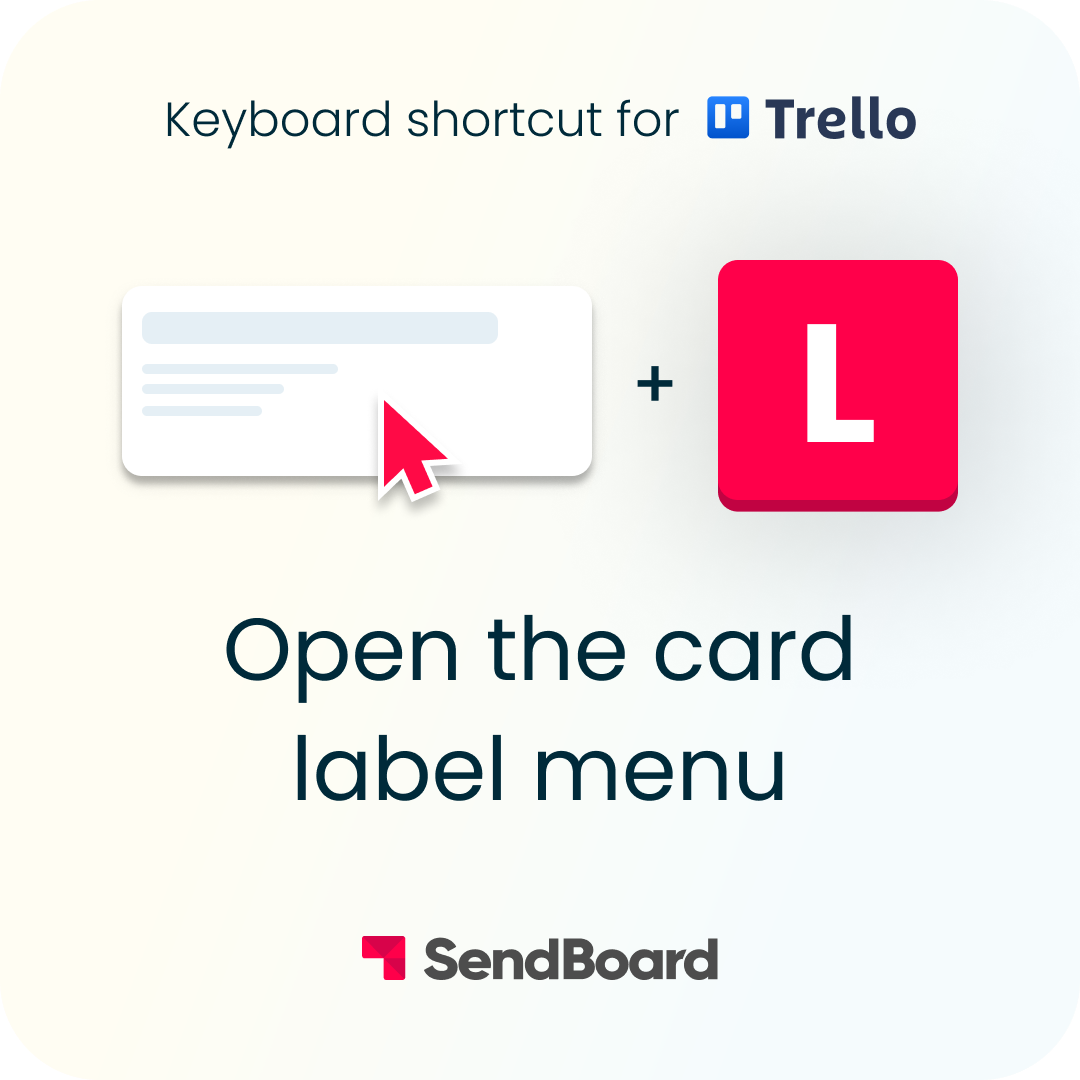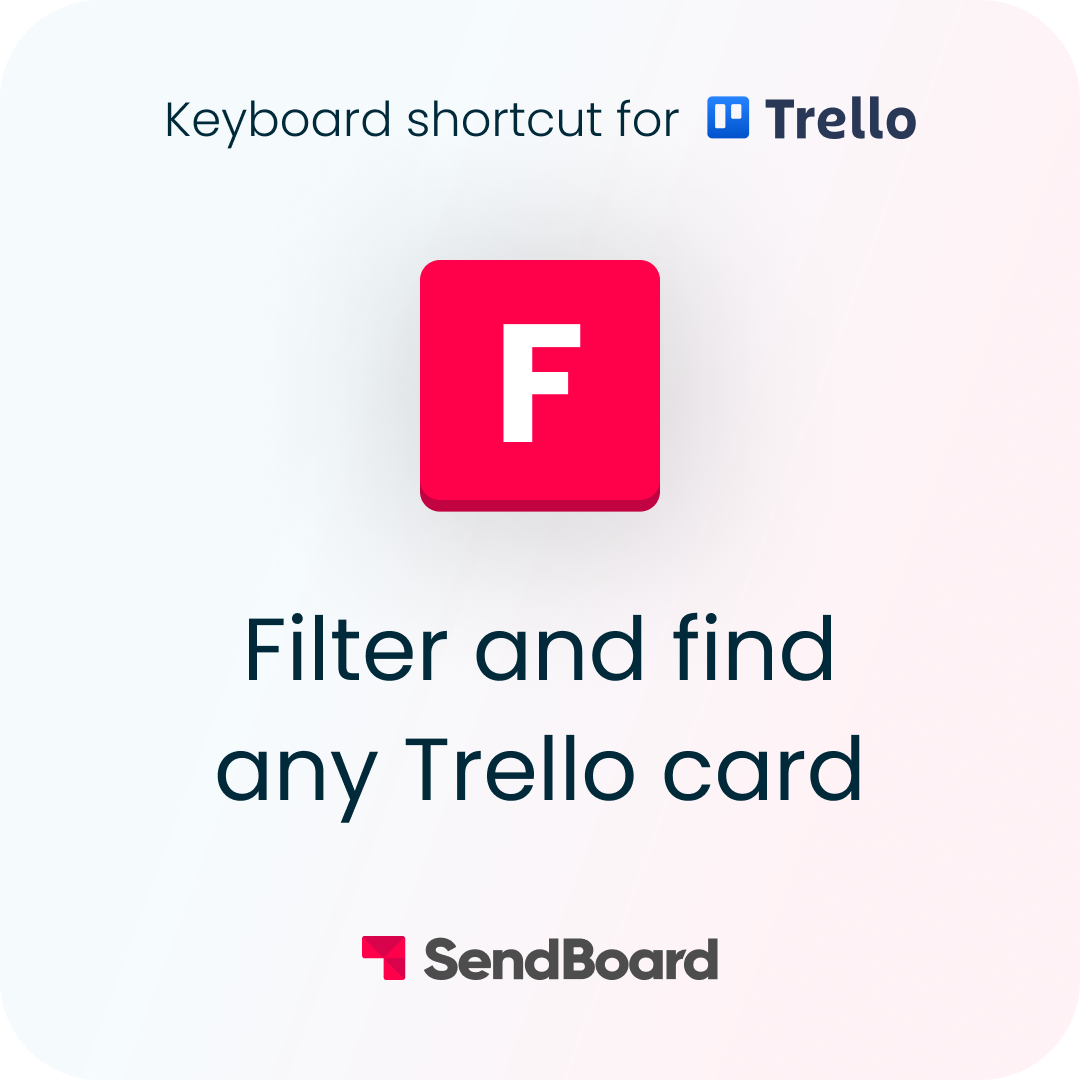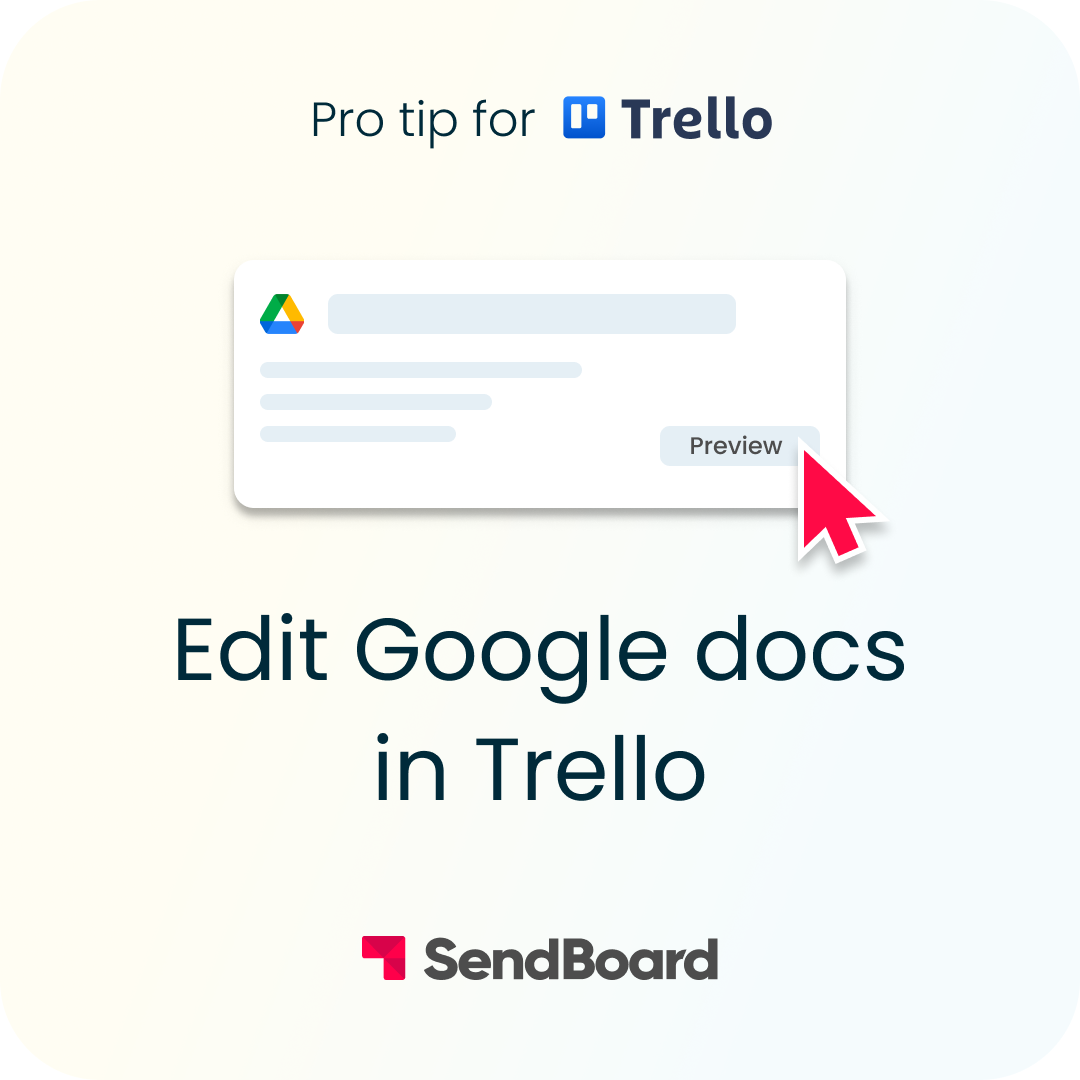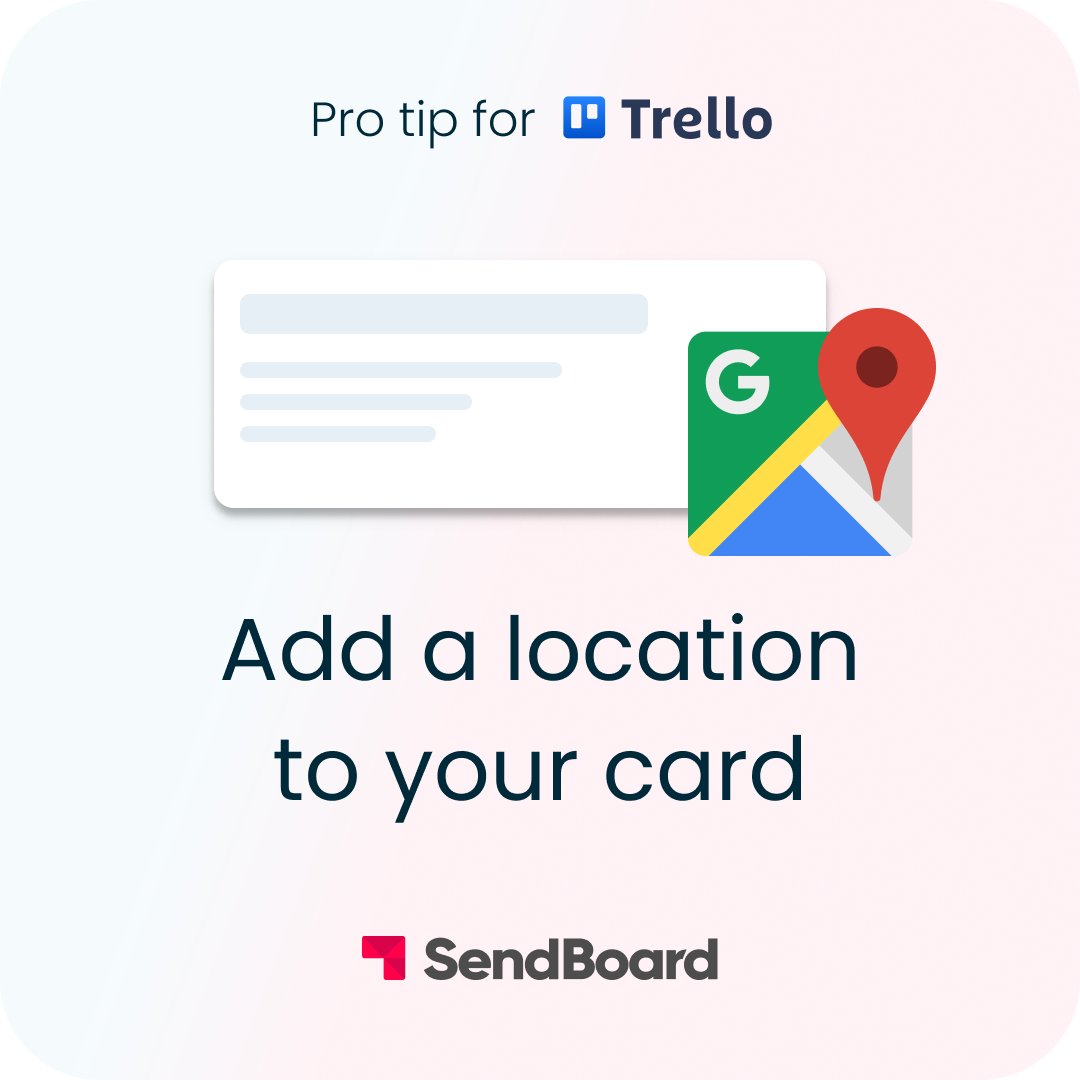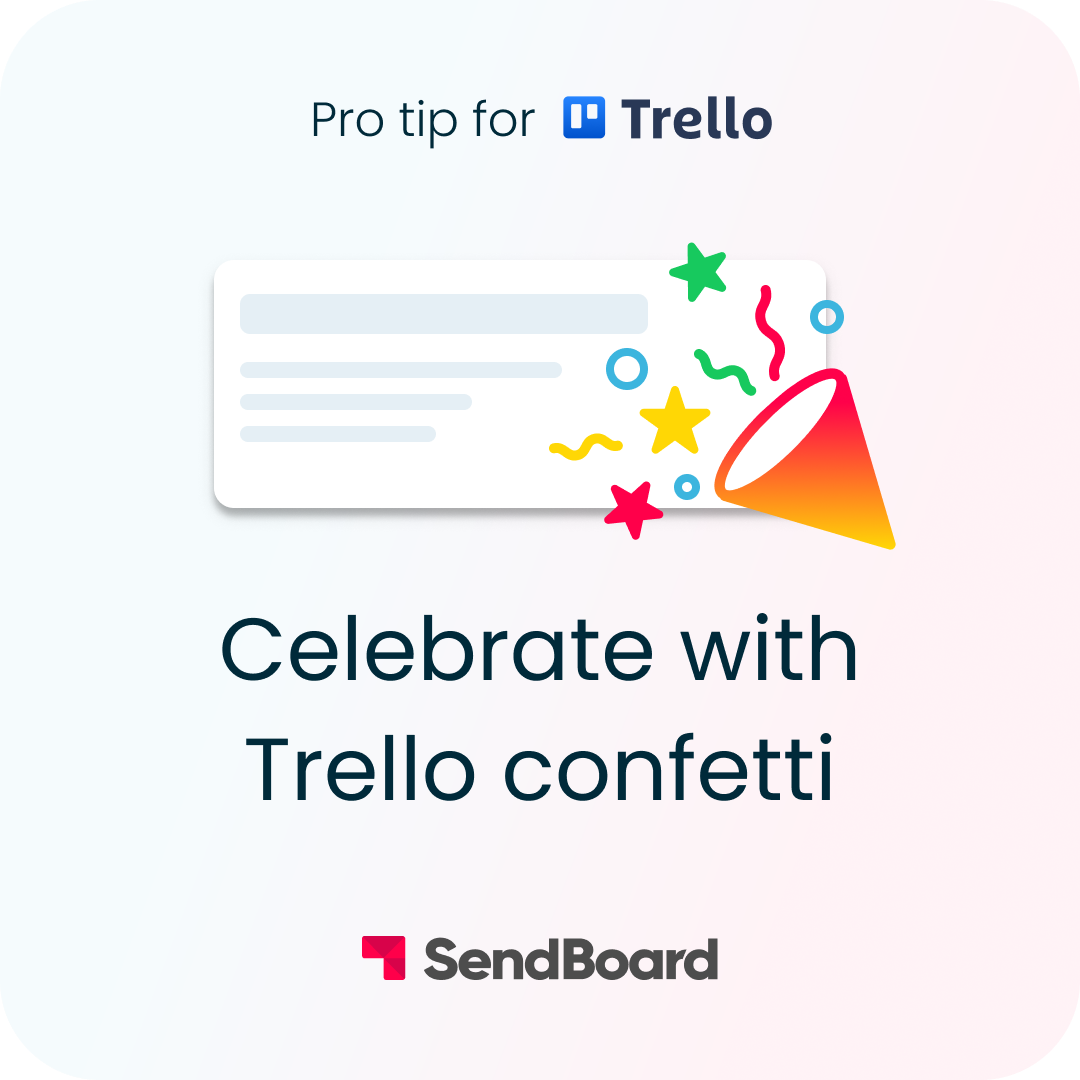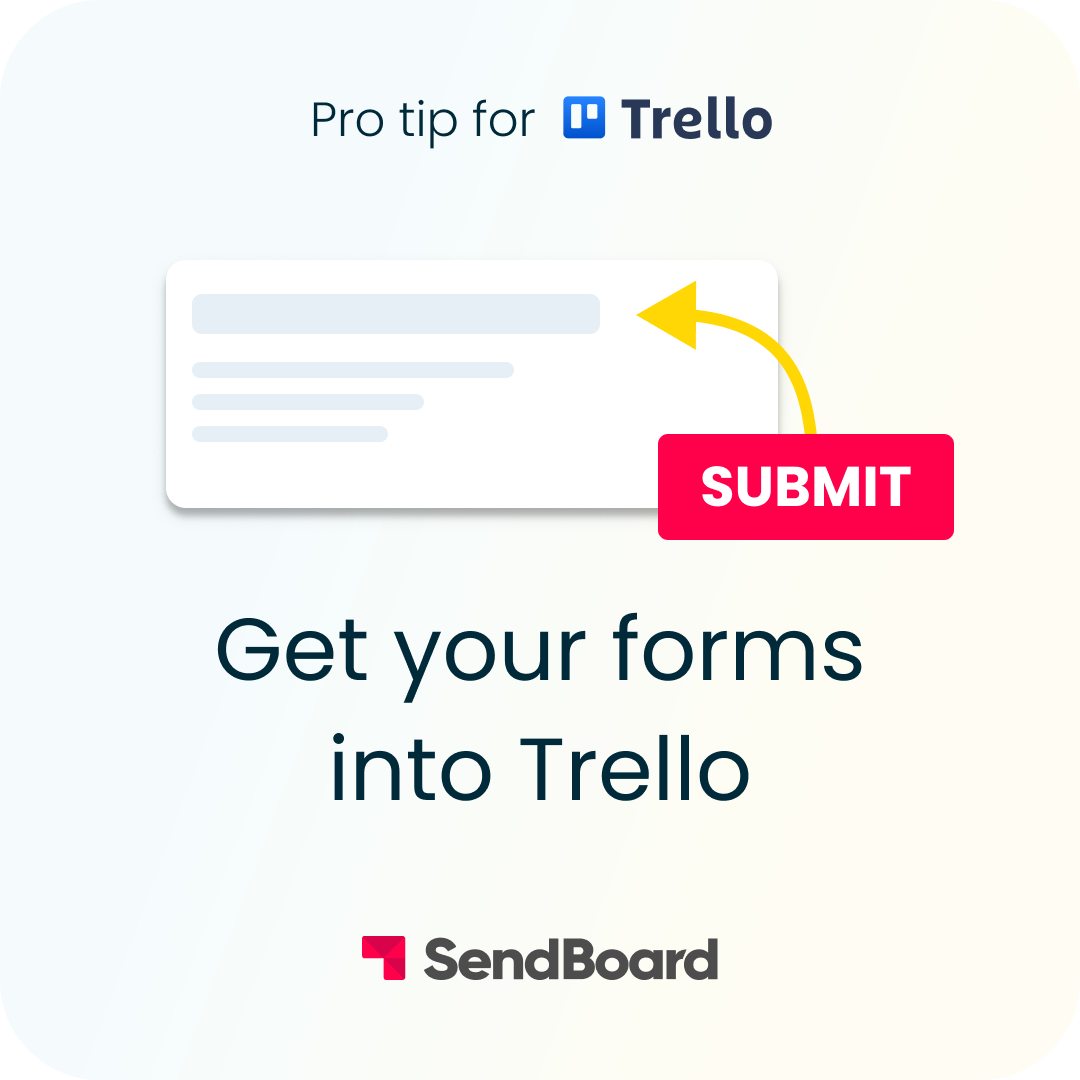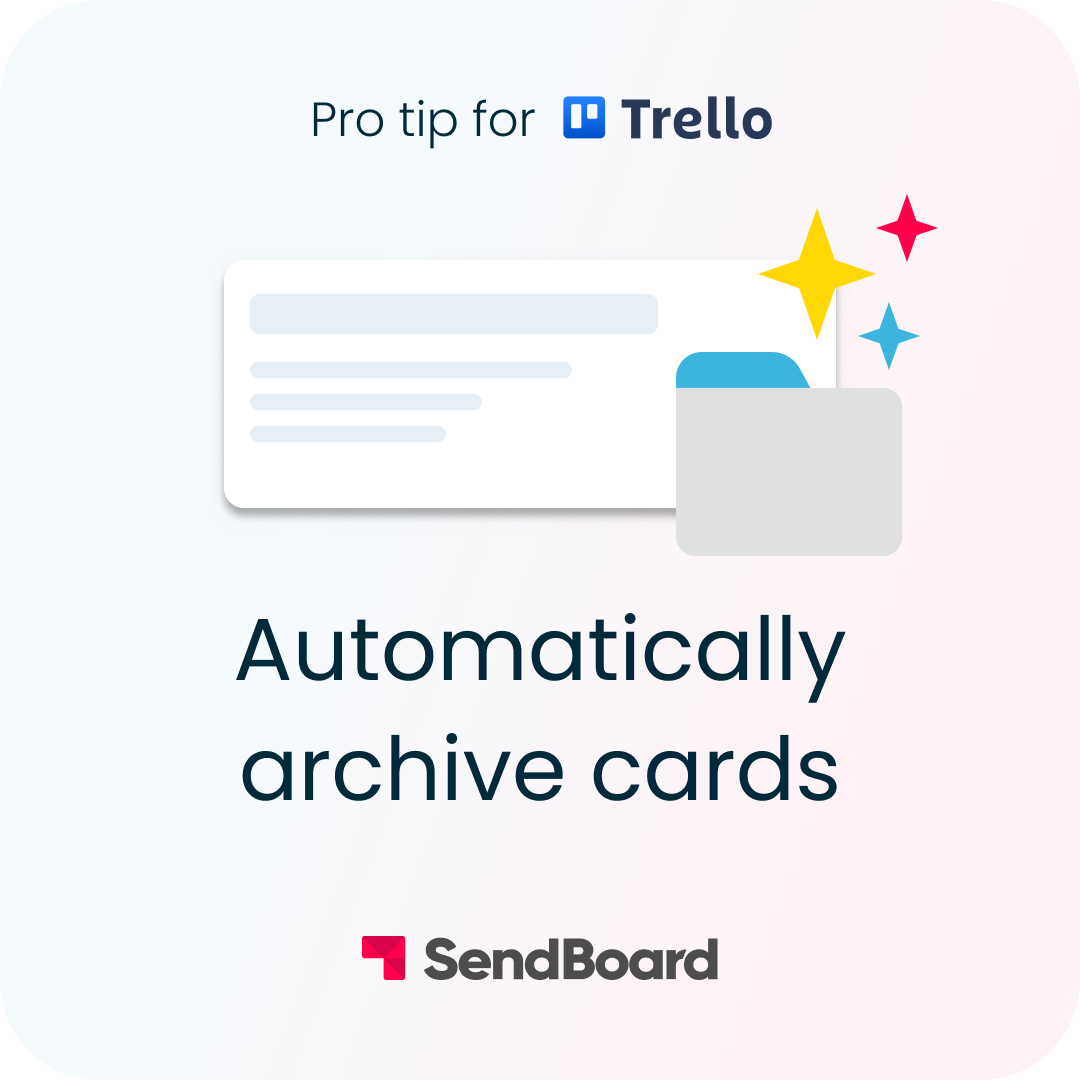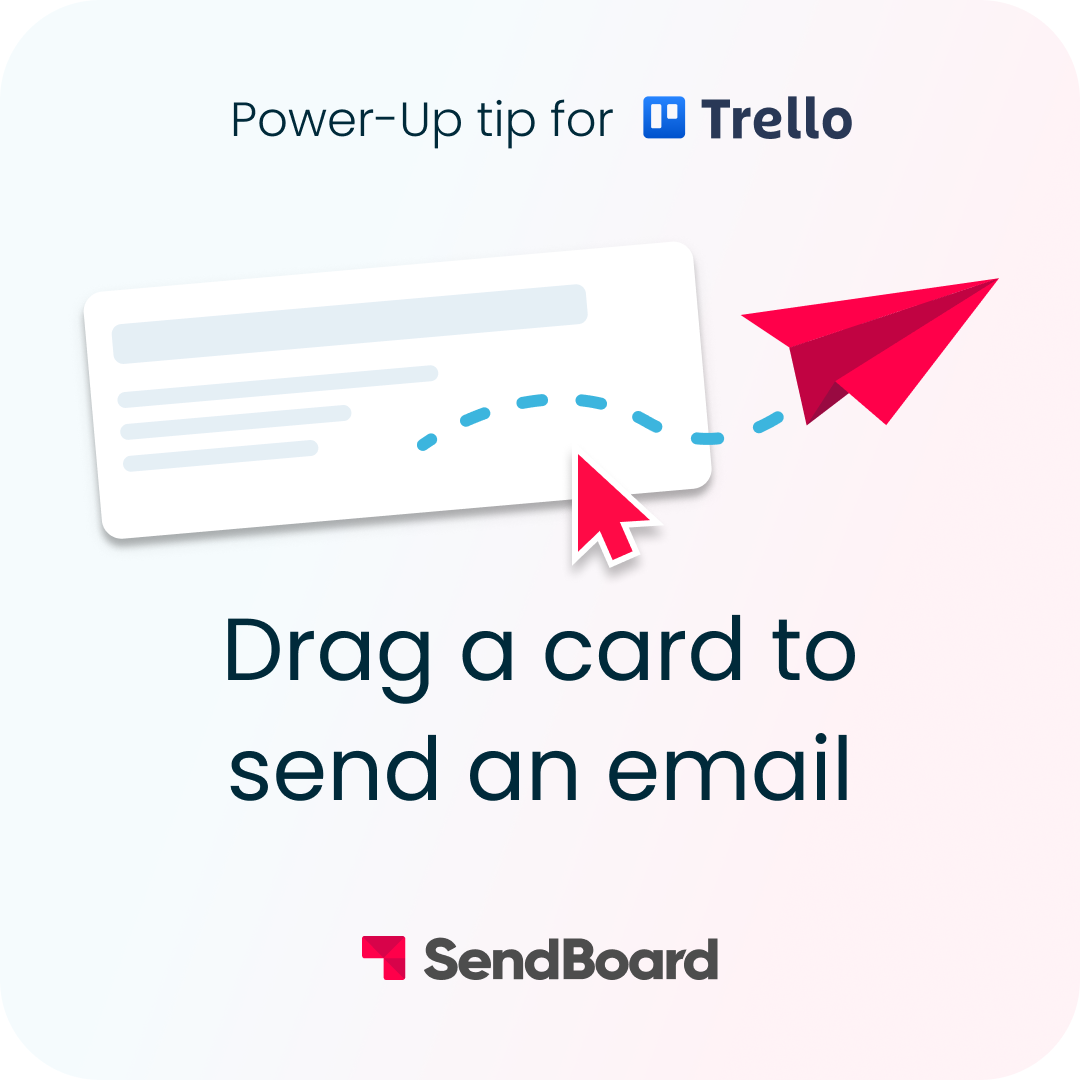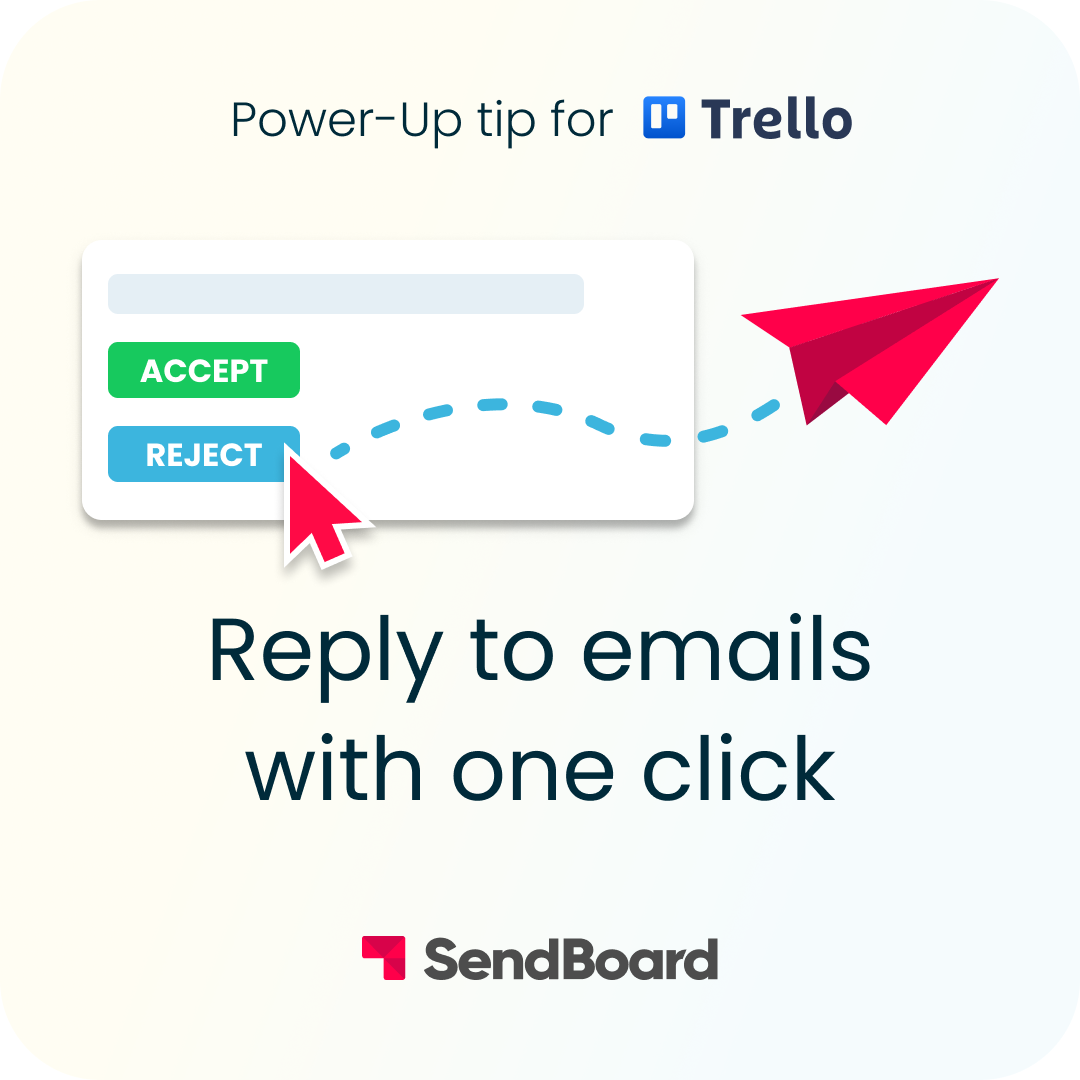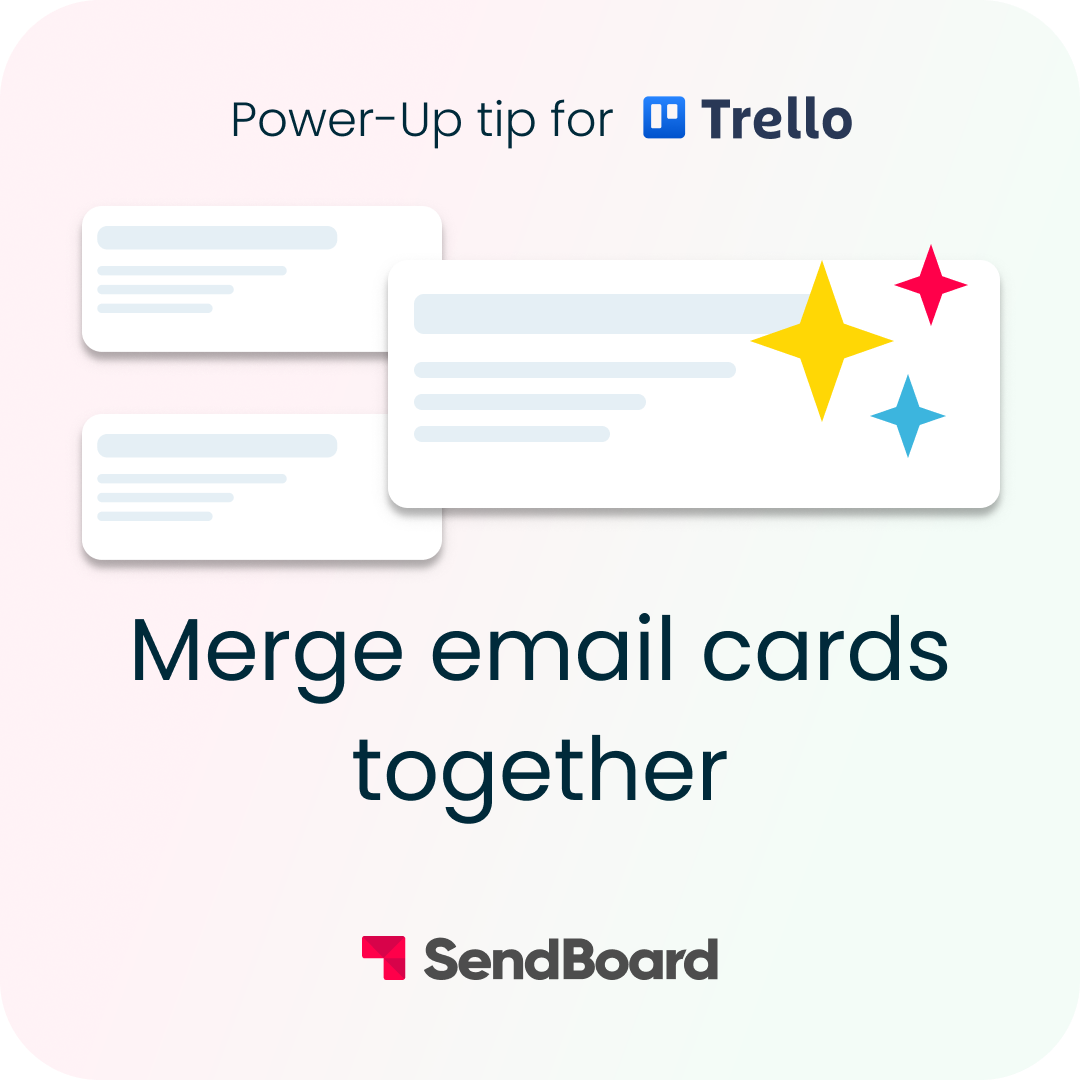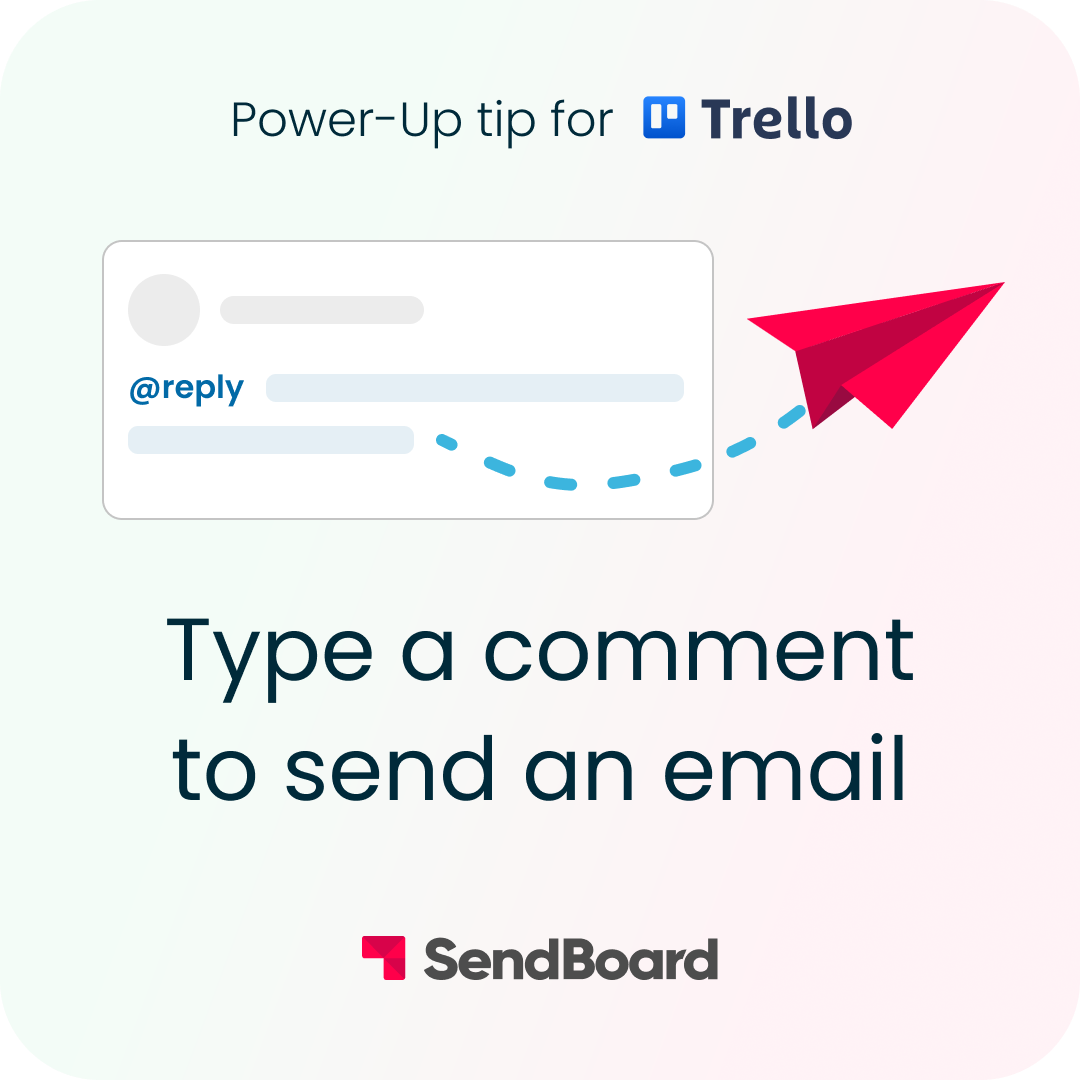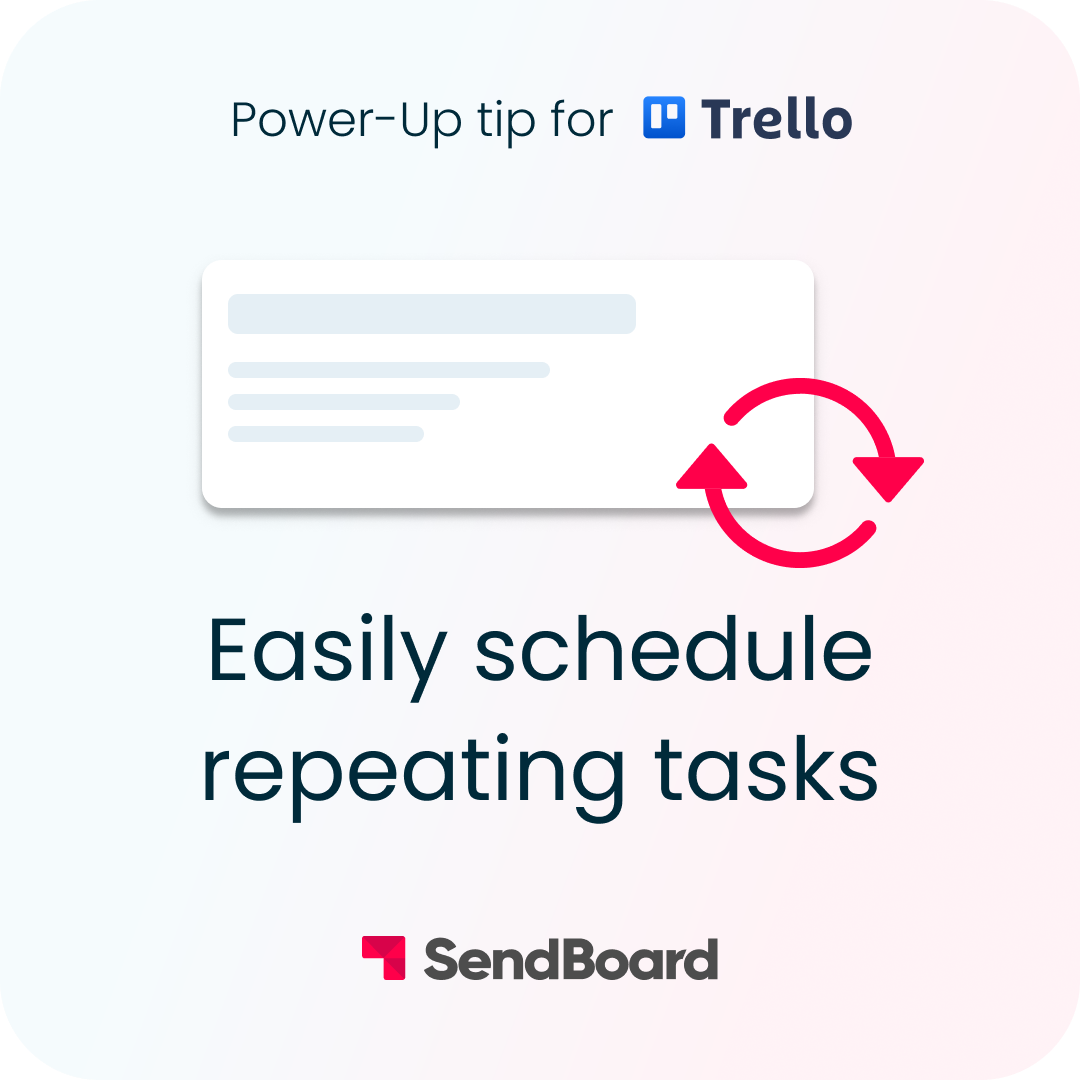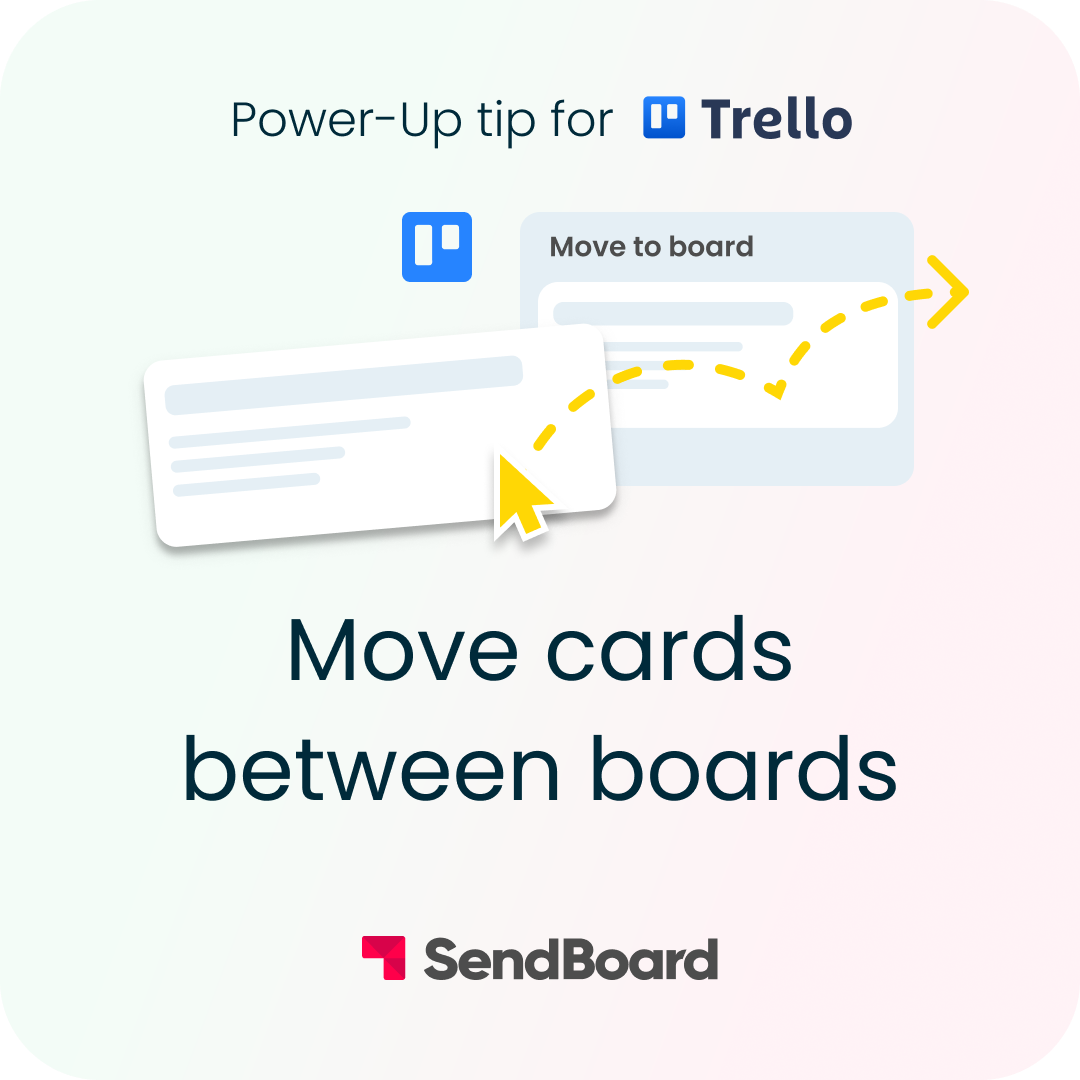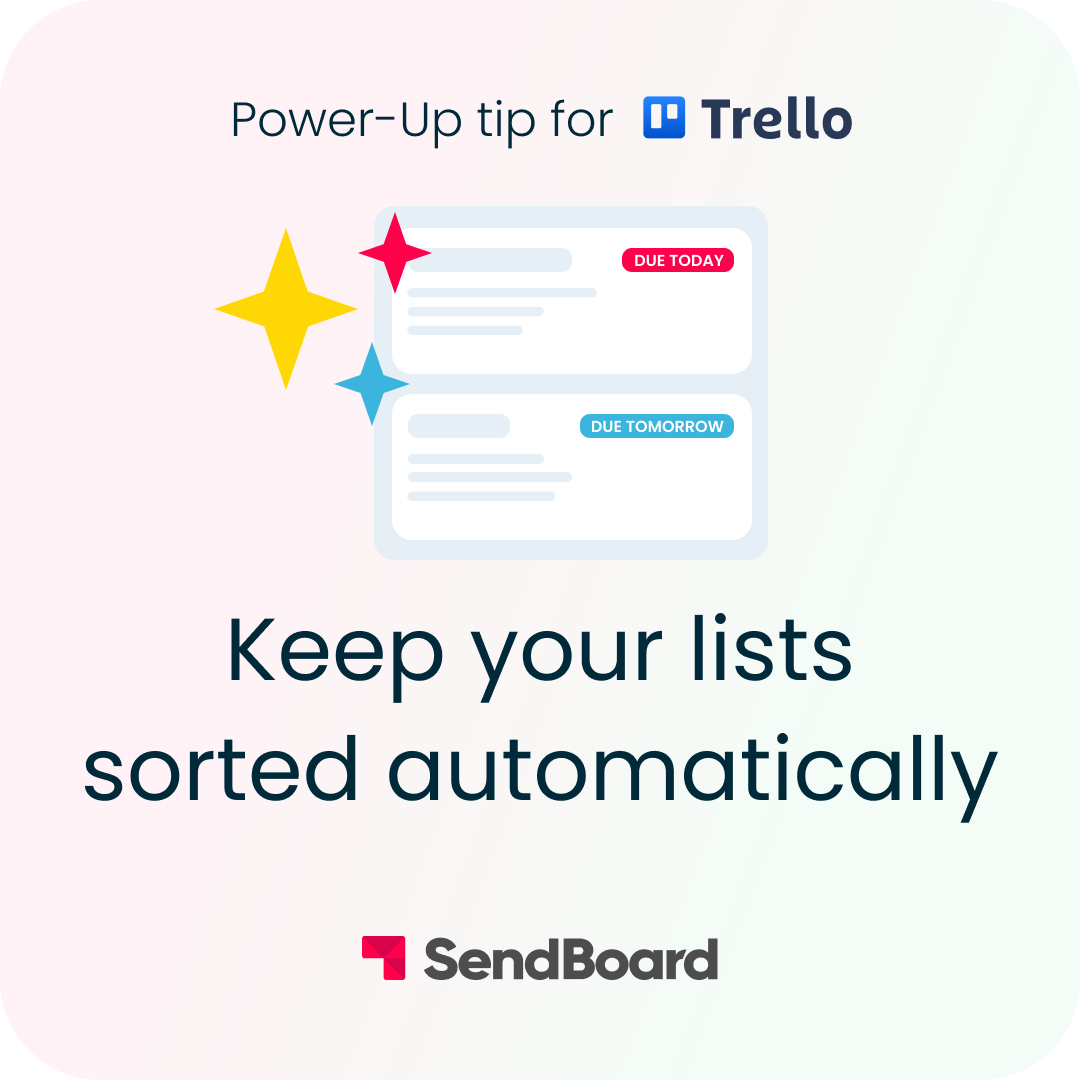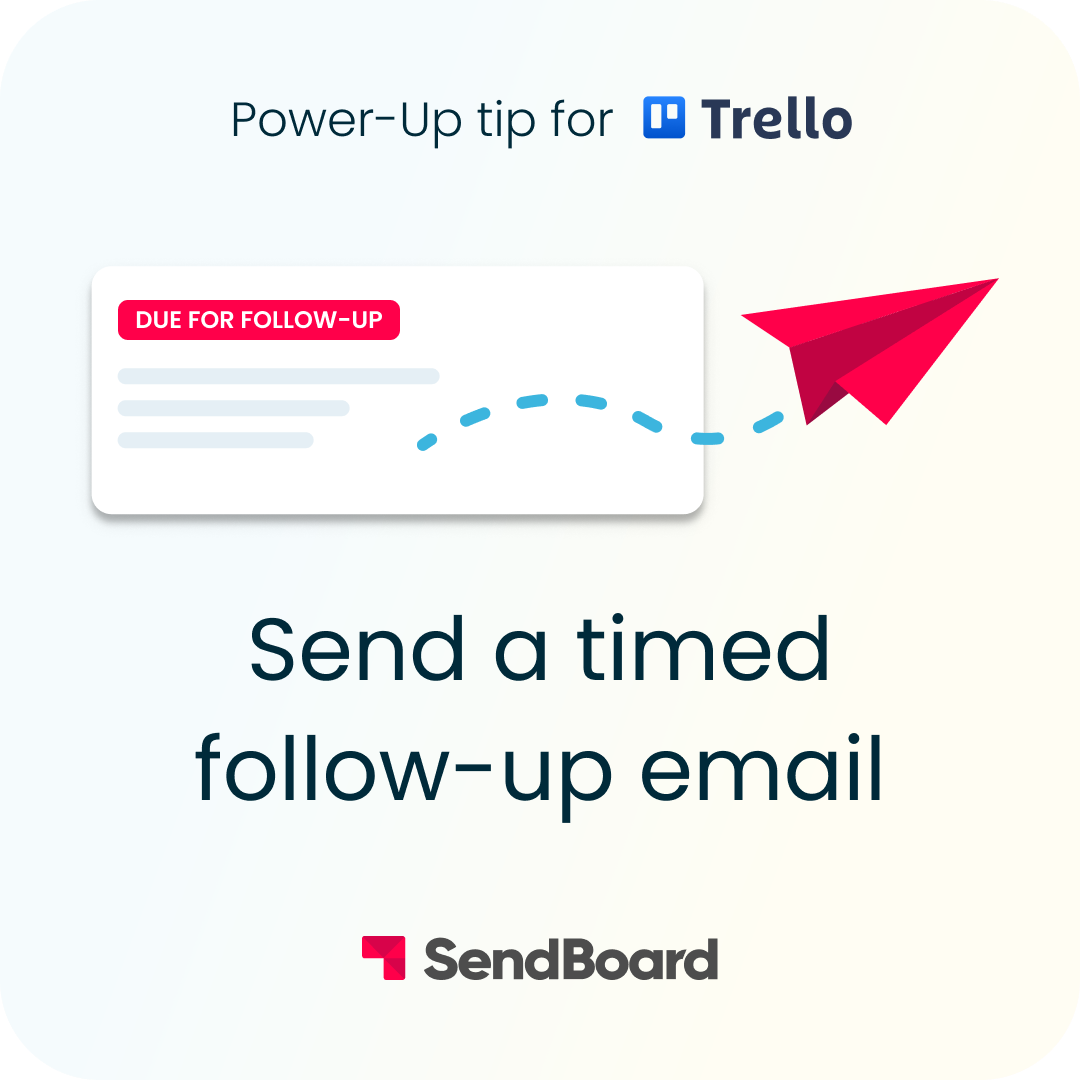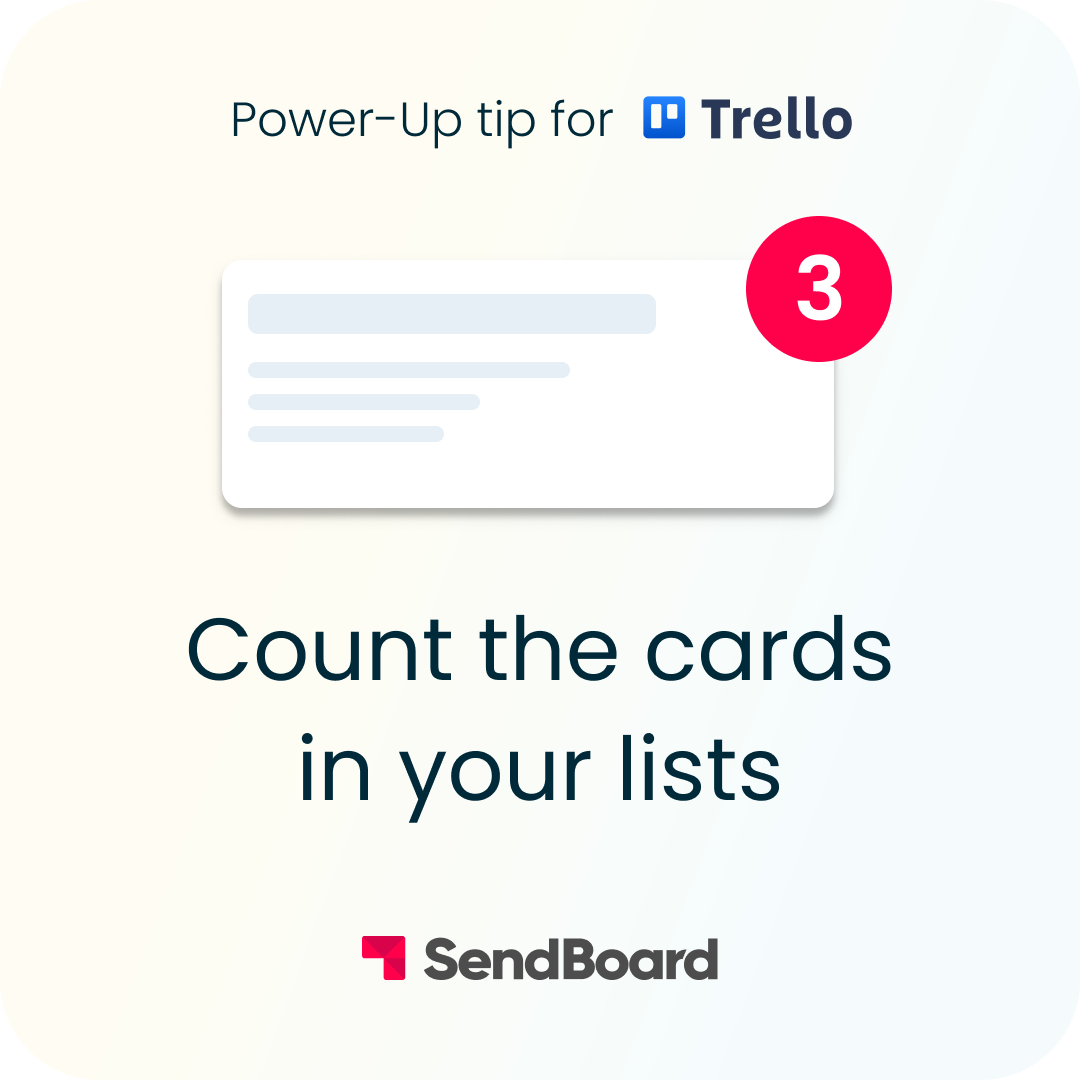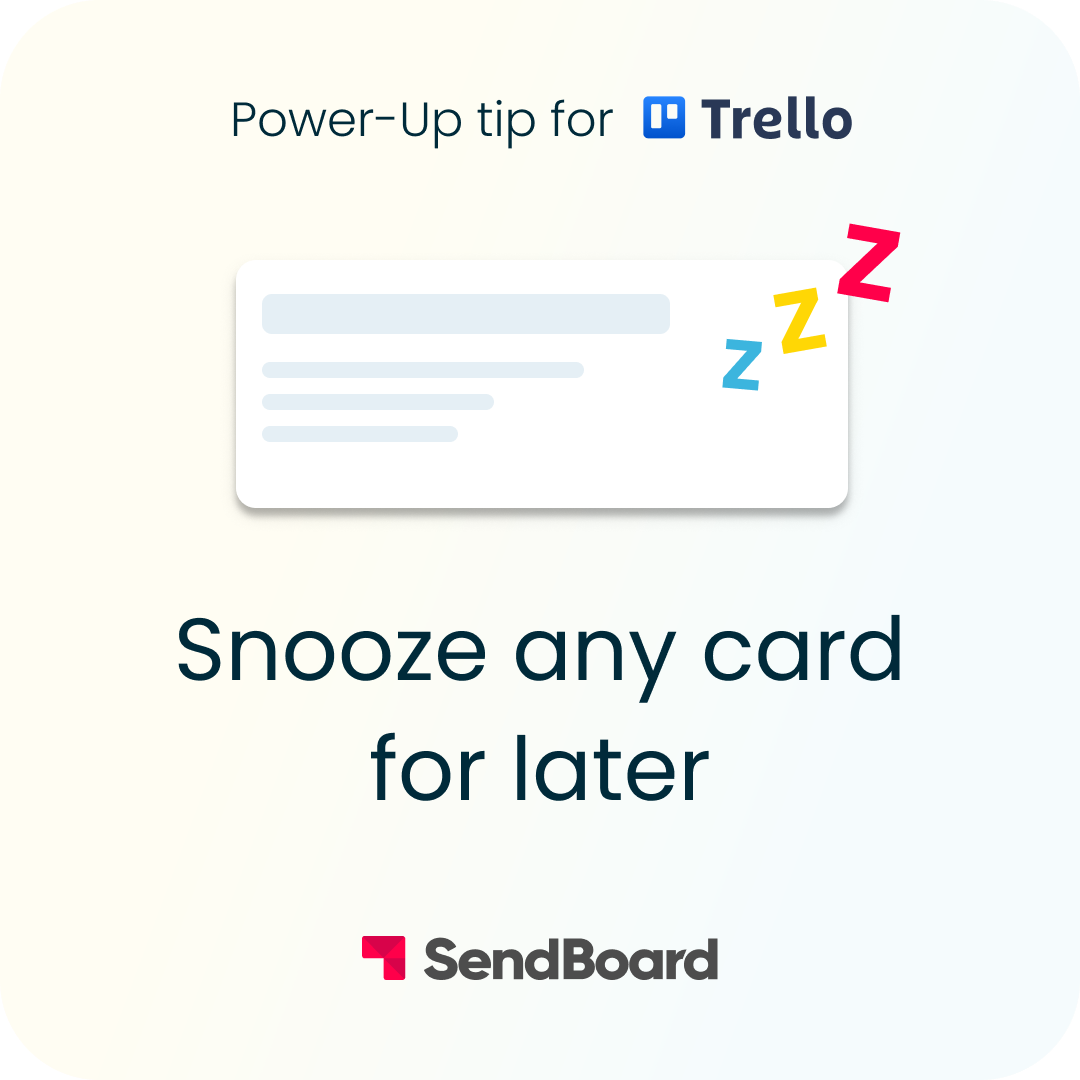[2024] 30+ Trello tips to boost your productivity
Get the most out of Trello for your business by learning some of these tricks to supercharge your workflow. Save time, avoid errors and get more done!
It’s no secret that we’re big Trello fans! So we’re sharing our favorite tips and tricks for a better, more streamlined workflow. Expect keyboard shortcuts, handy automations, useful Power-Ups and more. We’ve organized this list into three sections, depending on what you’re looking for:
Trello shortcuts to help you work faster and more effectively;
Pro tips to take your workflow to the next level; and
Power-Up tips to cut the busy-work and get Trello working for you.
Let’s dive in!
Trello shortcuts
Work smarter, not harder with these nifty Trello keyboard shortcuts and handy markdown tips. Looking for more? Check out our comprehensive Trello shortcut cheat sheet for a full list of time-saving hacks.
1. See your assigned cards
🔍 Need to find what cards you’re on? Q is for quick filter – just hit ‘Q’ to see your assigned cards.
2. Watch or unwatch a card
🕵️♀️ S is for spy. Keep an eye on any card by pressing ‘S’ to watch its activity.
3. Count the cards in your lists
🧮 Quickly count the cards in your lists. Press ‘F’ to filter and type * in the search box – the number of cards will appear at the top of each list.
4. Create an inline link
🔗 To create an inline link, wrap your text in square brackets [], directly followed by the URL in parentheses ().
Bonus: Select the link text and press 'Cmd/Ctrl'+'k' to automatically add the brackets in the correct place.
5. Archive a card on your board
🧹 C is for clean up. Hover over a card and hit ‘C’ to archive it.
6. Add attachments to your cards
🖇️ To add an attachment in Trello simply hit Ctrl/Cmd and ‘V’ to paste any copied link to your card.
7. Quickly edit your card details
📝 E is for edit. Hover over a card and hit ‘E’ to quickly change your card title and more.
8. Open the shortcuts cheat sheet
🤦♀️ Forgot a shortcut already? Just use the question mark ‘?’ to access a list of all the Trello keyboard shortcuts.
9. Quickly edit card due dates
🗓️ D is for date. Hover over a card and hit ‘D’ to change the due date and time.
10. Create headings
🔤 Format your text in Trello. Add up to six # signs before your text to create a heading. The more # signs, the smaller the heading size.
11. Quickly edit your card title
📓 T is for title. Hover over a card and press ‘T’ to open the card and edit the title.
12. Copy cards to the clipboard
👯♀️ Need to duplicate a card? Hover over any card and press Ctrl/Cmd and ‘C’ to copy it to the clipboard 📋 When you’re ready to paste it to a list, hit Ctrl/Cmd and ‘V’.
13. Assign a member to a card
👩💻️ M is for member. Quickly assign yourself or another board member to a Trello card.
14. Open the card label menu
📑 L is for label. Hover over a Trello card and hit ‘L’ to add, change or create a new label.
15. Filter and find any Trello card
👀 Looking for something? Hit ‘F’ to bring up the filter menu and search cards by keyword, member, due date and more.
Pro tips
Useful add-ons and little-known features to add both flair and power to your Trello workflow.
16. Edit Google Docs in Trello
🌟 Straight from Trello pro Brittany Joiner! Edit Google Docs without leaving Trello – simply paste your link as the card name.
Watch the video to see how it works.
17. Automate card assignment
🎩 Use Trello automation to magically assign new cards to team members! Here’s how to set up a round-robin to assign tasks fairly.
18. Add a location to your card
🗺️ Here’s one from Trello pro Brittany Joiner. Add locations to your Trello cards and view them on a map. Check out this quick video to see how it works.
19. Celebrate with Trello confetti
All done? Why not celebrate! Add one of these emojis – 👖 🎉 🎊 🎇 🎆 ✨ – to your list title. When you move cards to the list, you’ll get a celebratory confetti splash!
20. Get your forms into Trello
😻 Get your forms into Trello with Blue Cat Forms! Then use Email for Trello to respond to submissions – directly from Trello. Read more about how to set it up.
21. Automatically archive cards
🗄️ Clear the clutter with Trello automation! Set up a rule to automatically archive cards that have been on your board for too long.
Power-Up tips
Did you know Trello could do this…? There’s a Trello Power-Up for just about every use case you can think of! Our favorites combine useful features and powerful automations to do the heavy lifting for you.
22. Drag a card to send an email
🤯 Wish your emails would just write themselves? When you move a Trello card from one list to another, the Email for Trello Power-Up can automatically send an email for you. Learn how to set it up.
23. Reply to emails with just one click
🪄 Trello buttons + Saved Replies = Serious email magic! Reply to emails in Trello with just one click. We show you how it works.
24. Merge email cards together
😖 Got two emails about the same topic? Tidy up your Trello board with the Email for Trello merge feature. Here’s how to combine cards.
25. Type a comment to send an email
📱 Post a Trello comment to send an email. Great for when you’re on the go. We show you how to send email from the Trello mobile app.
26. Easily schedule repeating tasks
🔁 Schedule repeating tasks with Card Repeater by Trello. Regular reminders and to-dos made simple!
27. Move cards between boards
🏗️ Managing multiple boards? Move cards between Trello boards by simply dragging cards to a list! Here’s how to set it up.
28. Keep your lists sorted automatically
💯 Ace your admin! Keep your Trello lists sorted – add a rule to automatically sort lists by due date, label or Custom Field when a card is added to a list.
29. Send a timed follow-up email
🦾 Let Trello automation take care of your follow-up emails. Just one less thing for you to think about. Here’s how to set up a timed follow-up email.
30. Count the cards in your lists
👀 Count cards and keep track of to dos with the Dashcards Power-Up. You can even use it to track your email workflow, right from Trello! Here’s how to monitor your emails with Dashcards and Email for Trello.
31. Snooze any card for later
💤 Keep your board focused with the Card Snooze Power-Up. It’s great with Email for Trello – if you aren’t going to respond immediately, snooze an email conversation to keep your Trello board clean and tidy.
Boost your productivity with Trello
With a little bit of know-how comes a whole lot of time-saving power! We hope we’ve inspired you with the many ways you can use Trello to boost productivity, speed up your email tasks and improve your team’s workflow.
Save this list for future reference – and follow @SendBoard_App on Twitter for more Trello tips and tricks!