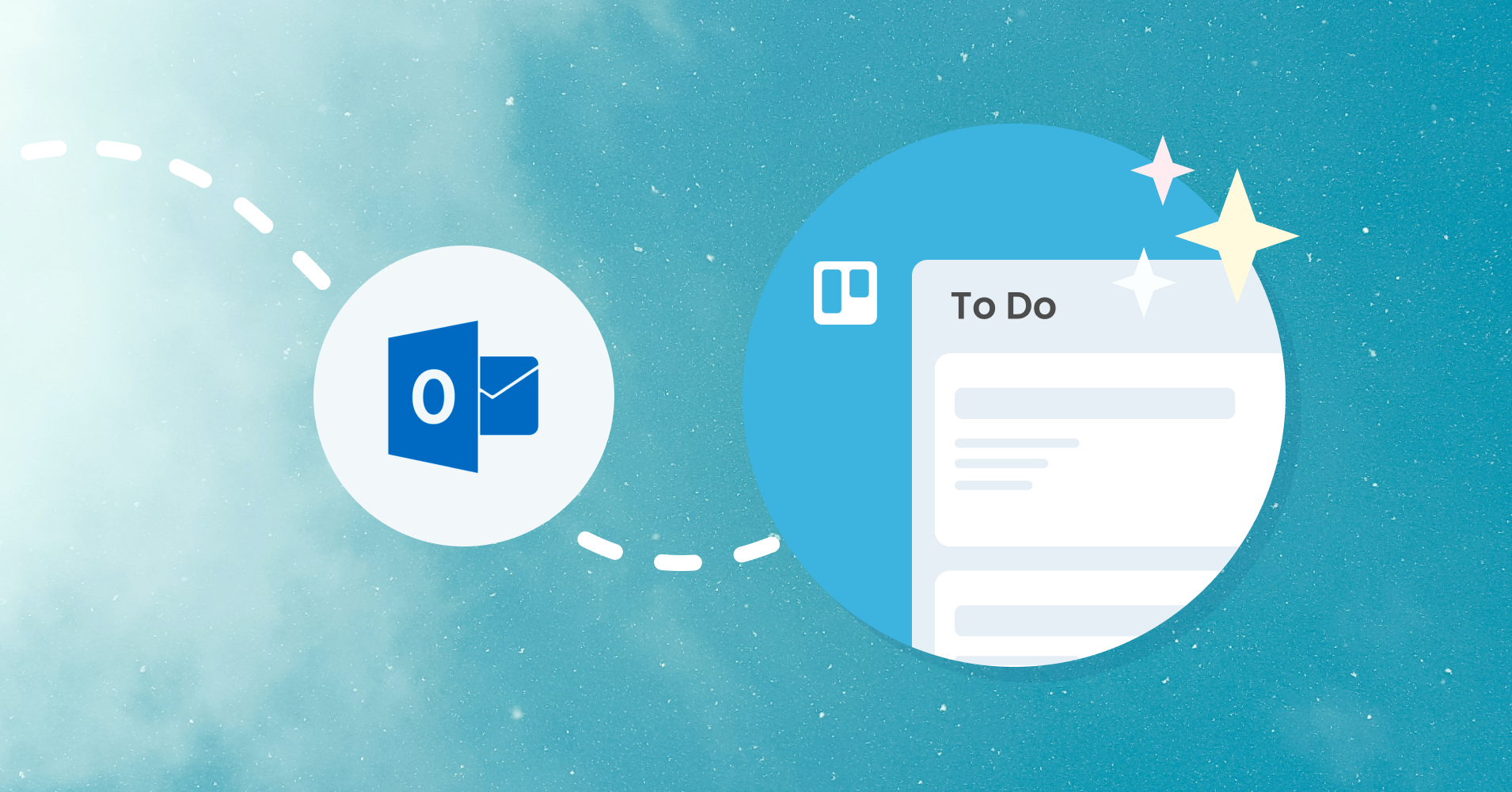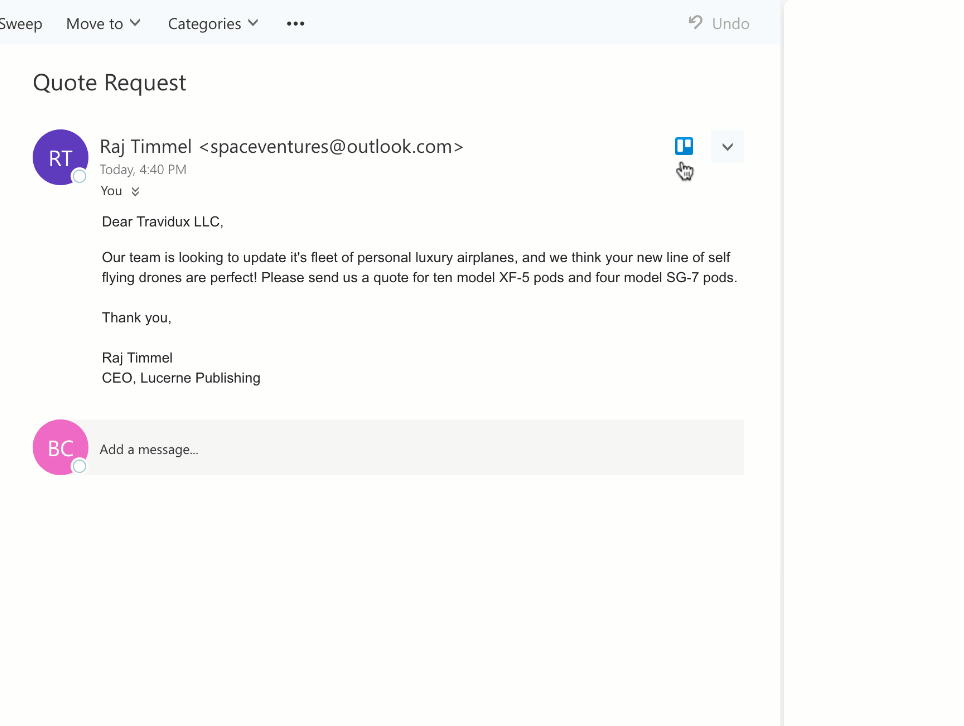Integrate Outlook with Trello
Outlook discontinued its popular Trello add-in in December 2022. If you’re looking for another way to turn your emails into Trello cards, here are some alternatives for Outlook and Trello integration.
Introduced in 2017, Outlook’s Trello add-in made it possible to create a Trello card directly from any email at the click of a button. This was particularly handy for integrating Outlook with Trello and turning emails into actionable to-dos!
Outlook’s Trello add-in. Source: Trello.com
However, in 2022, the Atlassian team confirmed that the add-in would be retired:
Unfortunately, Microsoft has announced that they will be retiring the Outlook add-in for Trello which they built and maintained. This add-in will be retired on December 15, 2022.
Using Trello with Microsoft Outlook
What are your options if you need a plugin or solution to replace the functionality of the Trello add-in for Outlook?
Create Trello cards from Outlook emails with Trello’s native email to board feature.
Receive emails, send replies and collaborate on to-dos right from Trello with the Email for Trello Power-Up.
Create Trello tasks from Outlook emails with external integration tools like Zapier and Mailissa.
Let’s take a closer look at each option for Trello and Outlook integration!
1. Trello's email to board feature
Trello has a built-in feature that allows you to send emails to your Trello board, which can then be used like normal Trello cards – complete with due dates, card members, checklists and more.
Use this method if you simply want to create Trello cards. Just forward the email you want from Outlook to your Trello board, so that you can work with it as a task in Trello.
Learn more about creating cards by email in Atlassian’s help center.
2. Email for Trello by SendBoard
If you’re already using Trello for task management, why not use it for email management too? Instead of simply creating cards in Trello via Outlook, the Email for Trello Power-Up lets you send, receive and reply to emails – directly from Trello. It’s pretty handy:
Track your emails as to-dos. Receive emails directly into your Trello workflow! Incoming emails arrive as new Trello cards so that you can track them as separate to-do items. You can choose which list new cards land in when you add the Power-Up.
Share the workload. Outlook inboxes are individual, but Trello can be used by multiple team members at once. Instead of working in silos, you can collaborate on incoming emails and share action items with colleagues.
Get more out of Trello. If you already manage day-to-day tasks in Trello, it makes sense to bring your email into Trello, too! For many of us, email is work, so you can treat it as such by adding labels, assigning team members, and discussing what needs to be done.
Add automation. Set up automatic triggers and actions to move cards, add checklists and set due dates. You can also leverage the power of Trello automation to send emails! For example, automatically send a follow-up email after a certain number of days or send an email when you drag a card to another list.
Thousands of teams use Email for Trello
Email for Trello is used on over 20,000 Trello boards. Here are some examples of how:
Create an email support desk to manage requests from customers/employees.
Quickly spot bottlenecks and keep stakeholders up to date with a project management workflow.
Keep your sales pipeline organized in Trello. Email your leads directly from each card.
Manage your reservations, communicate with guests, and collaborate with your team.
Organize your hiring pipeline, discuss candidates, and reply from within Trello.
Receive new eCommerce orders via email, track workflows and use automation in Trello.
Automatically forward emails to Trello
With the Email for Trello Power-Up, you can automatically route your incoming emails from your existing email address directly to Trello! Learn how to set up an email forwarding rule from Outlook to Trello.
Only forward selected emails to Trello
What if you don’t want every email in Trello? If you need to choose which emails to send from Outlook to Trello, you can apply a forwarding rule to emails that pass a certain filter. Learn how to filter selected emails into Trello in our help center.
3. Other Trello integration tools
Zapier is a general integration tool that connects different apps using triggers and actions. If you want to work with your emails as tasks in Trello, use this Zapier rule to create Trello cards from new Microsoft Outlook emails.
Another option is to use an Outlook-specific plugin like Mailissa Transfer to import your emails, attachments and other important information into Trello.
Trello integration with Outlook
If you’re an Outlook user and a Trello fan, there are still great ways to work between the two software tools once the add-in is discontinued. Use Trello’s native email to board feature, or third-party integrations, to create Trello cards from Outlook – or get extra functionality with a Power-Up like Email for Trello.
Whichever way you choose to do it, it’s all about getting info from your email inbox into Trello so that you can work with it easily!