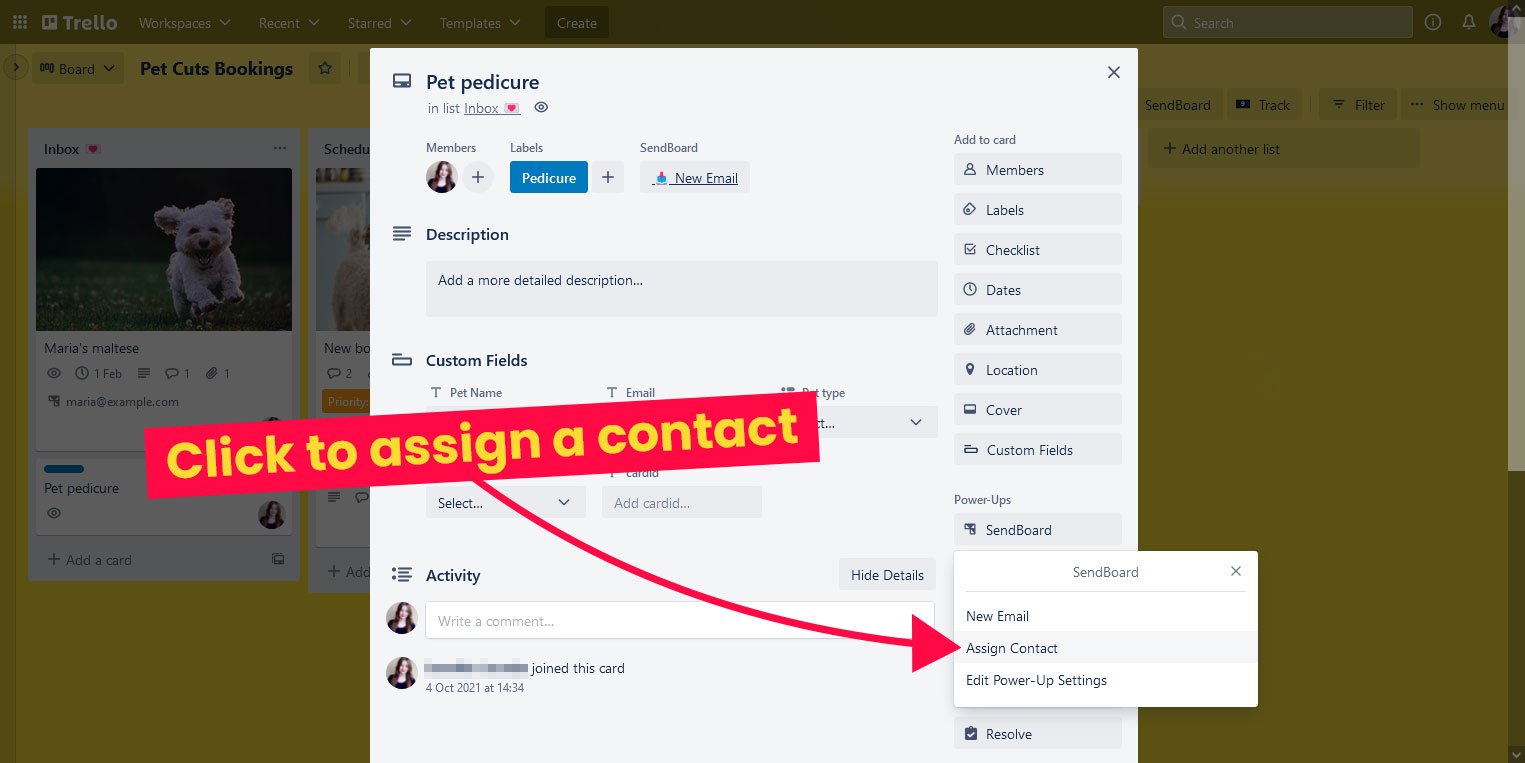New feature: How to manage contacts in Trello
We’ve added some nifty new CRM features to Email for Trello! Assign a new contact to any card, as well as manage and edit your contacts directly from Trello.
Email for Trello transforms your shared inbox into a shared workspace! Our new contact management feature makes it even easier to manage all your tasks and emails from a single dashboard, without ever leaving Trello. Let’s take a closer look.
Assign a contact to any card
All cards with email conversations automatically have an assigned contact. But what about other cards that you’ve created in Trello? You can now manually assign a contact to any Trello card.
So if you’re sending someone an email for the first time, you can assign them to a card and initiate a new email conversation – directly from Trello!
Use automation to assign a contact
If your workflow adds your customer’s email address to a Trello Custom Field, you can use automation to your advantage! Simply create an automation rule to assign the contact to the card as soon as the Custom Field ‘Email’ is set. When the Custom Field is set, your rule will post the comment ‘@assign {%Email%}’.
This is what it looks like:
Whichever way you choose to assign contacts to cards, it’s a super useful way of simplifying your email workflow in Trello.
Why assign contacts to cards?
To start a new email conversation
If someone emails you first, then the contact will automatically be assigned when the card is created. But if you have existing Trello cards and you want to reach out to specific people to discuss something, you can now assign a contact to the card to kick off the process. Once you assign a contact to a card, their email address will be pre-populated when you click ‘New Email’. No more copy and pasting email addresses!
To merge Trello cards
Remember, you can only merge Trello cards that have a contact assigned to them. So until now, you could only merge cards that had an email conversation. So with this recent change, as long as you follow the steps above to assign a contact to your card, you can merge any Trello card, even if there are no conversations.
Read more about how to merge Trello cards so that you can avoid duplicates and continue correspondence on a single email thread.
To view related cards
Once you’ve assigned a contact to a card, or multiple cards, you can see all your ongoing email threads at a glance. Simply click ‘View Emails & Reply’ to view your email conversations.
You can still assign a contact to a card, even if you’re not going to email them. This way, you still get the benefit of the related cards feature.
Edit your email contacts
Spotted a typo? Remember, you can easily edit your contact’s first name, last name and mobile number. Head over to our help center for more on how to edit email contacts in Trello.
Manage your email in Trello
Every contact that you engage with is saved under your SendBoard account. Our new contact management features make it easy to edit existing contacts and add new ones, right within Trello.
Plus, you can save time by assigning contacts to your cards. If you’re reaching out to a new contact, their address will be right there in the ‘To’ field, ready for you to hit send!